For the majority of users, downloading and installing the software is as easy as clicking the download button and putting in your serial number. However, in a more locked-down IT environment with a strict antivirus or firewall, there can be multiple ways that this setup can interfere with getting started with the software. This article discusses some of these issues and best practices for dealing with them.
Diagnosing Antivirus/Firewall Issues
It is hard to be exhaustive in this list since different antiviruses can interfere at different points in the process and in different ways, but there are a few things you can look out for that signal an antivirus, or firewall may be to blame.
The basic premise when looking for antivirus interference is an error message that doesn’t look like it belongs. These often reference specific files being corrupted or specific programs not running. A few examples are below:
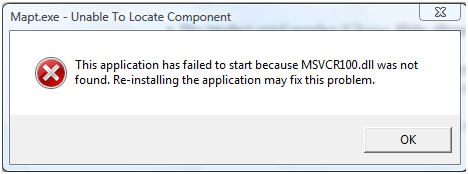
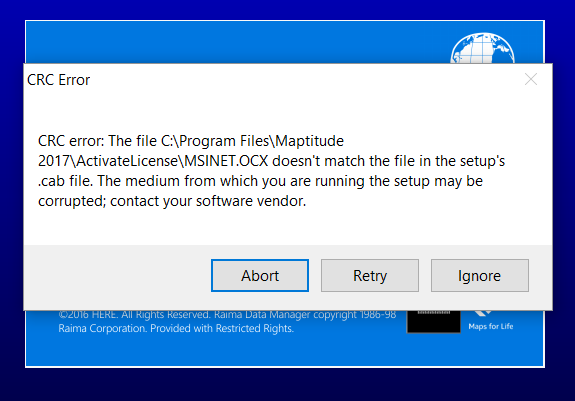
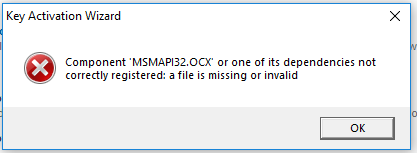
This is in contrast to when an error message describes in clear English what has happened and how to fix it, which generally signifies a specific problem, such as an incorrect serial number or using the wrong country package.
Other examples of this issue might be if a download or installation “hangs” in that the progress bar stops progressing, even if it doesn’t bring up an actual error message.
How to solve these issues
Although there are a wide variety of possible messages due to antivirus interference, they all come back to the same solution:
- Pause any antivirus you have running for the duration of the download and install
- Redownload the software from the original download link. Make sure to check the box to Overwrite Existing Files, in case the files in the download folder were corrupted
- Install again without the antivirus running
- If issues persist, or you are unable to pause the antivirus, we also recommend “whitelisting” some key Maptitude programs (see below)
Turning Off Antivirus or any Automatic Backup Software
If you have the permissions in place to change your antivirus settings, then turning off the antivirus for the duration of the download is very easy. See these steps from the Microsoft help page:
While following these steps, you may run into an issue where you are told that your user account does not have the permission to alter antivirus/security settings, in which case you will either need to log in under the Administrator account, or contact your IT administrator for help with the install.
In addition to antivirus, certain automatic backup software operates by monitoring all file access and attempting to backup any files that are being edited. This can interfere with the license software and cause a failure.
You may also try exempting the “C:\ProgramData\Caliper” folder from your automatic-backup software to prevent license disruption.
Whitelisting Key Maptitude Programs
Whitelisting programs or files is a way of telling your antivirus software to allow these programs or files to run and be used. The process of whitelisting is different for each antivirus software. We recommend whitelisting the following:
- The Maptitude software itself, “mapt.exe“, found in the Maptitude program folder (e.g. C:\Program Files\Maptitude 2019)
- The software key software, “sscprot.exe“, also found in the Maptitude program folder.
- The Activation Wizard, “KeyActivateWizard.exe” found in the “ActivateLicense” subfolder of the Maptitude program folder
- The program’s “AppData” folder, found in the hidden Windows folder “C:\ProgramData\Caliper“
Add Maptitude Exclusions for Norton Antivirus
If you are using Norton Antivirus below are the specific steps you would take to add the necessary exclusions for Maptitude.
- Open Norton Antivirus.
- Click Settings.
- Click Antivirus.
- Click Scans and Risks.
- Click Configure next to Exclusions/Low Risks, Items to Exclude from Scans.
- Click Add Folders.
- Enter the path C:\ProgramData\Caliper
- Click OK.
- Click OK.
- Choose Configure next to Items to Exclusions/Low Risks, Exclude from Auto-Protect, SONAR and Download Intelligence Detection.
- Click Add Folders.
- Enter the path C:\ProgramData\Caliper
- Click OK.
- Click OK.
- Click Close.
- Close Norton Antivirus.
