Last Updated: September 7, 2023
You can map data from Google BigQuery using data mapping software.
This step-by-step tutorial will show you how to download Google BigQuery data into an Excel file and map it with Maptitude.
Download the ODBC driver
- Download the latest version of the ODBC for your version of Excel via the following link: https://cloud.google.com/bigquery/partners/simba-drivers
- Run the installer for the ODBC driver.
Configure the ODBC driver
- Run the ODBC Data Sources Administrator program.
- Go to the User DSN
- Click the Add
- Select the Simba ODBC driver for Google BigQuery and click Finish.
- Set a Data source name (DSN) such as “BigQuery”, “BigQuery64”, or “BigQuery32”.
Authenticate the ODBC driver
- Choose User authentication in the OAuth mechanism drop down.
- Click the Sign in
- Click the Allow
- Copy the authorization code and paste it into the Confirmation code text box.
- Click the Refresh token text box.
- Choose the Google Cloud project ID in the Catalog (project) drop down.
- Click OK.
Add the table to a map
- Open Maptitude and choose Open a file.
If you already have a map open, go to Map>Layers>Add Layer. - Change the filetype to ODBC table and a dialog box will appear:
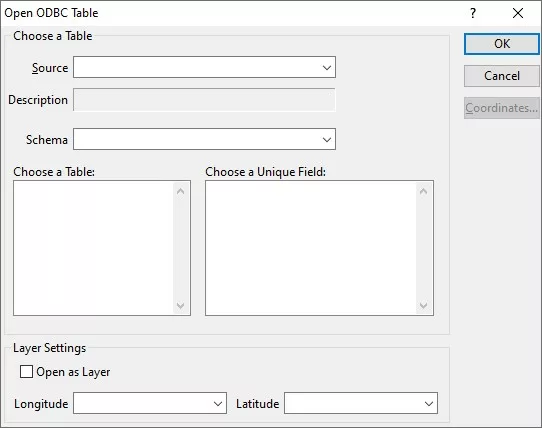
Open ODBC Table options - Choose the data source name you specified from the Source drop down.
- Select a table and a field that uniquely identifies each record in the table.
- Check Open as Layer and select the Longitude and Latitude fields in your table.
- Click OK and the Google BigQuery data will be shown on the map.
