Last Updated: September 10, 2024
You can link information to features on a map using mapping software. Maptitude lets you link all types of information to features on a map. You can link map features to documents, programs, or sites on the Internet. This tutorial will guide you through the steps to phone your customers using Skype by simply clicking on them in a map or open up an image by clicking on points in a map.
Table of Contents
Info-Link Skype Number
Info-Link Image
Viewing Info-Linked Information
Info-Link Skype Number
- Create a phone number field in your Excel file of address points. The field name must include the word “File” (e.g., Skype File, Phone Numbers File). Each phone number should be prefixed with skype:+, followed by the country code and number (e.g., skype:+16175274700).
- In Maptitude, click on New map of my data/table/spreadsheet and use the Create-a-Map Wizard to create a map of your data.
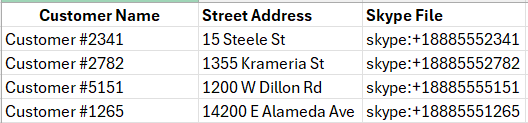
Info-Link Images
- Add an image field in your Excel file. The field name must contain the word “File” (e.g., Photo File, Image File). Each entry in this field should include the full path to the image file (e.g.,
C:\Users\Me\Pictures\image.jpg). - As before, use the Create-a-Map Wizard to create a map of your data in Maptitude.

Viewing Info-Linked Information in Maptitude
Once you have a point layer of your data on a map:
- In the Main Toolbox click
 to activate the Info Link tool.
to activate the Info Link tool. - Click on a feature in layer Your Data. If you linked a number and you have Skype installed, Skype will launch and call the specified phone number. If you linked an image, the image will open up in your default photo editor.
Now, your data is linked to your specified numbers and files.
For more information on how to link your point layer with your data, please see the Maptitude video tutorial on updating linked data on Maptitude.
