Last Updated: September 7, 2023
From time to time a corrupt video driver can cause display problems in Maptitude. This article guides users through the process of determining their display adapter manufacturer/type and downloading a new one from the Internet.
Step 1: Determining what video card/driver you have:- Type “Display” in the Windows Search box, and choose “Change Display Settings.”
- Click “Display adapter properties” at the bottom (or “Advanced settings” in older versions of Windows).
- Click the “Properties” button. An adapter properties dialog box will open.
- Take note of the name of the adapter and the manufacturer. While the user’s dialog box may not be identical to the one pictured, the same information should be present.
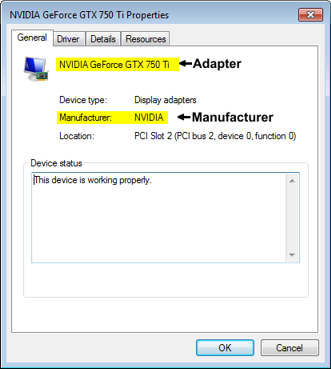
Step 2: Updating your driver
Several web sites contain links to manufacturer’s driver pages. Among these is http://www.windrivers.com/.- Open your web browser.
- Navigate to http://www.windrivers.com/.
- Click on the link for a main search.
- Next, click on the first letter of the manufacturer’s name.
- Link to the manufacturer by clicking on their name. This will take you to the manufacturer’s web page – the specific steps vary by site at this point, the basics are as follows:
- Click on the driver link.
- Select your video card and download the driver.
