Last Updated: March 5, 2025
This page goes over the common reasons that the activation process can fail, the messages that you will see in these cases and what to try next to get your license of Maptitude activated.
Your license of Maptitude is already activated on another installation of Maptitude
If you see the error message “Your request was not validated by the server. This license has already been activated. The current active installation must first be deactivated. Please contact Caliper”
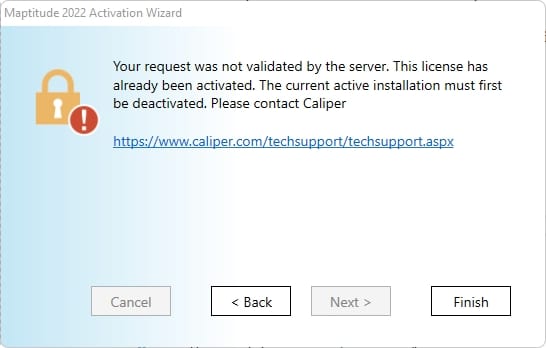
This indicates that your license is already active.
If your license of Maptitude is activated in another location (e.g. on a desktop and you are trying to install on your laptop) you will not be able to activate this license before you deactivate it in its current location.
If you know where the license is currently activated, see here for Moving your Maptitude License to another Computer/Server.
If you don’t know where it is currently activated, or if you no longer have access to where the current license is activated (lost computer/wiped hard drive etc.) please contact support@caliper.com.
Your license of Maptitude is already activated on this computer
If you try to run the Activation Wizard for Maptitude and see the message “The software has been activated successfully”:
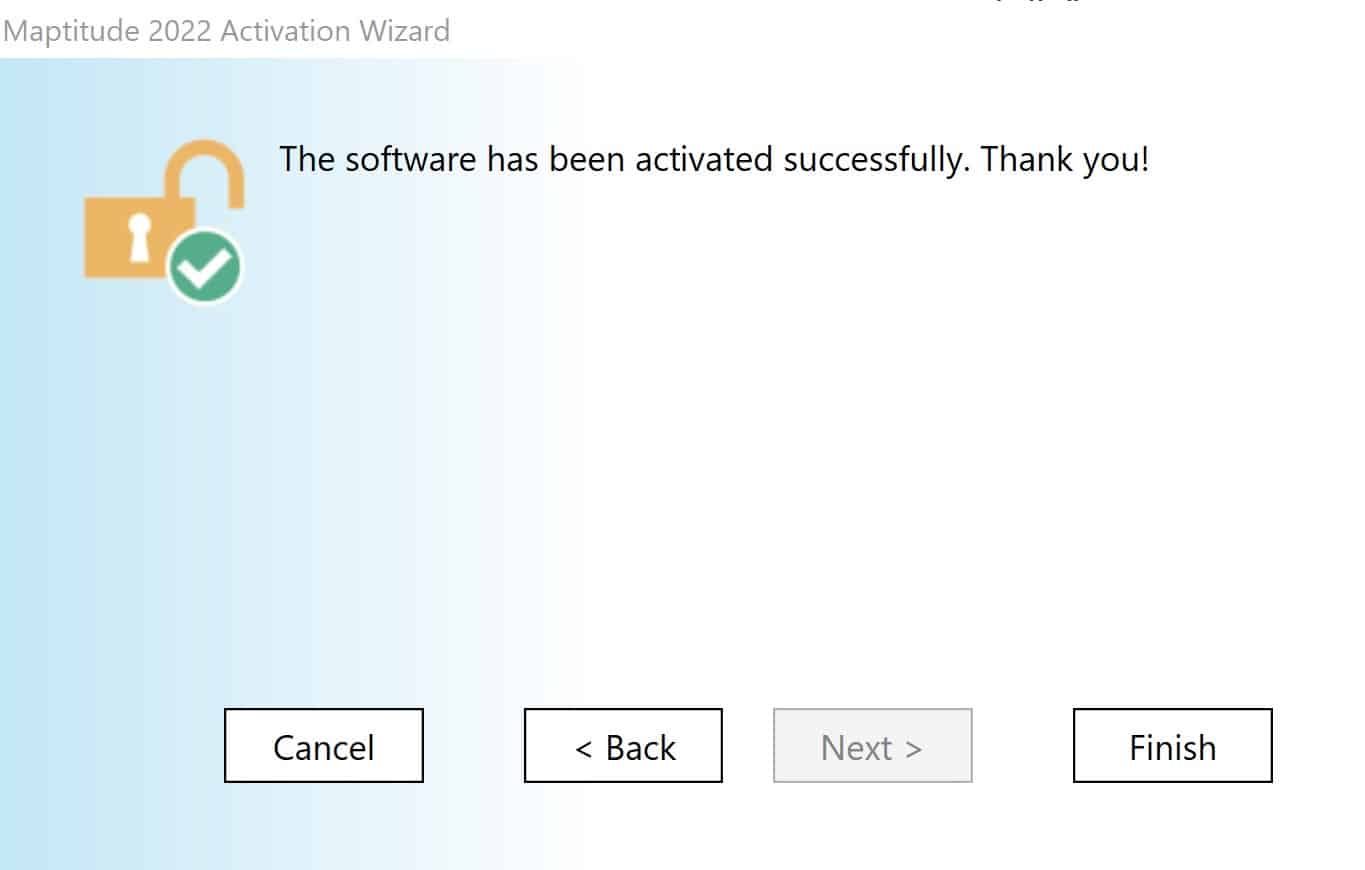
You do not need to activate the software – it is already activated. You should be able to simply use the software now.
Your license of Maptitude has expired
If you see the error message Your license is expired. To renew or upgrade your license please visit the Caliper online store”:
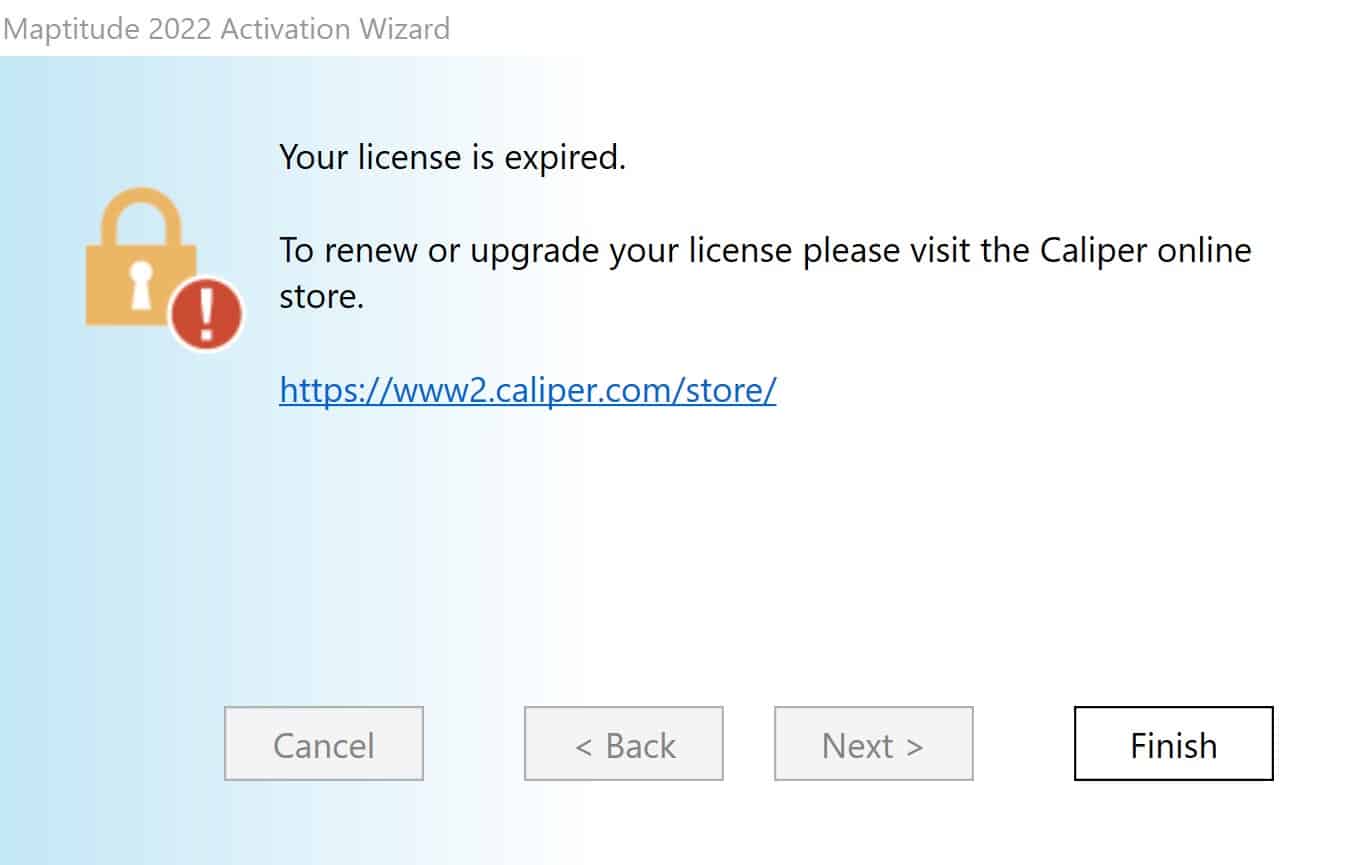
This indicates that your license of the Maptitude software has expired. This is common with trials of the software, which expire after 30 days, but can also happen with very old versions of the software, which are set to expire 10 years after purchase. Please upgrade your license here or contact sales@caliper.com.
You are unable to communicate directly with our license server
If you see the error message “There was a problem submitting the request directly to the license server. Please send the request to Caliper manually using one of the following methods:”
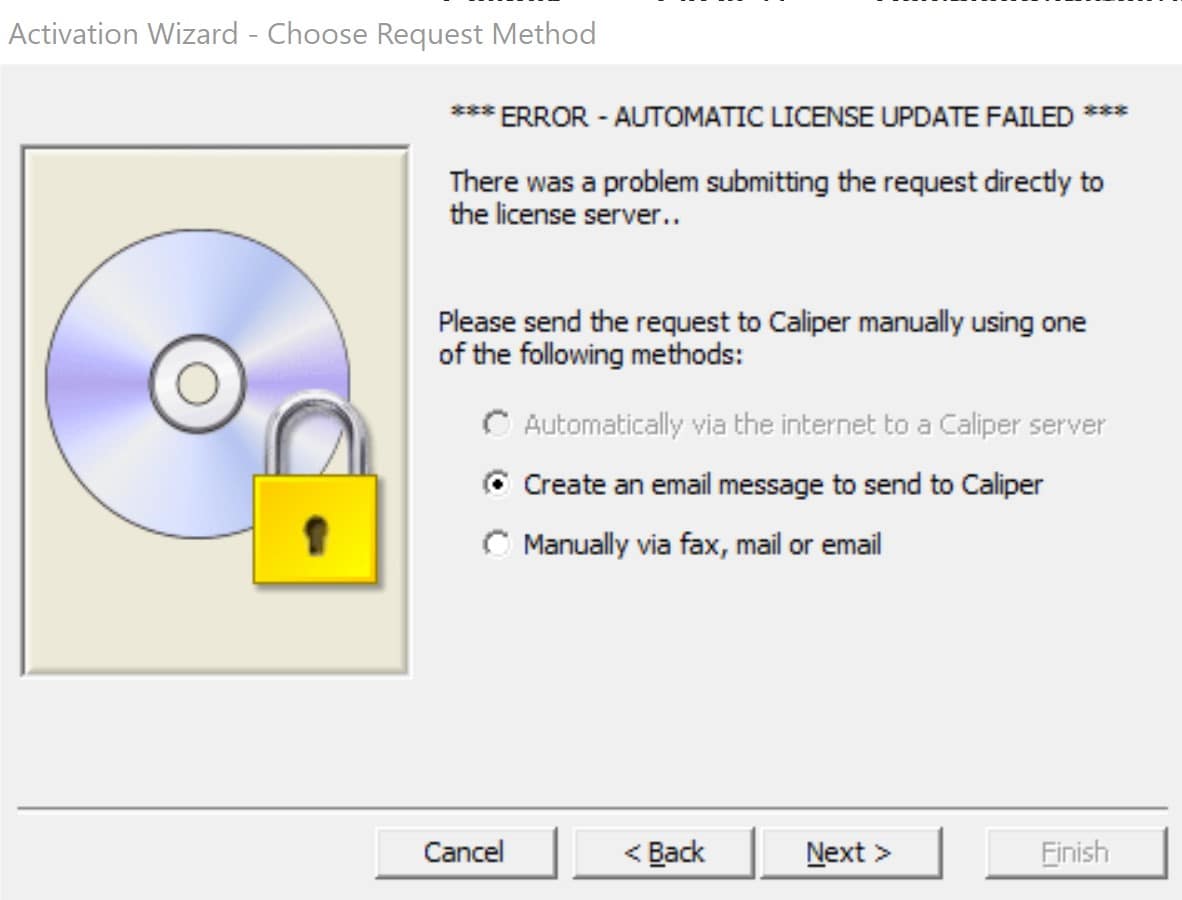
This indicates that there is something interfering with your communication with our network. Normally, the Activation Wizard checks automatically with our server that the license is valid and the server returns an activation code automatically that you never have to see. In the case that this communication is blocked, often by a company firewall, or if you are not connected to the internet, you can perform this communication manually by email. See here for Activating Your Maptitude License Manually
You entered the Serial Number Incorrectly
If you input an incorrect Serial Number, you will see an error message saying “Please enter a valid serial number of the form ABC-123-DEF-456-GHI”:
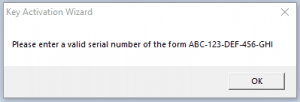
This can happen if you input the serial number incorrectly, or if you are using an old serial number. If you upgrade to the latest version of Maptitude, your serial number will change so make sure you are using the one provided to you in the download email.
To properly configure the serial number for your Maptitude license, you may need to uninstall and re-install the program.
You can uninstall using Windows’ Add or Remove Programs, then reinstall by following the tutorial article on installing Maptitude using the downloaded installer files.
