You can import MapPoint Territory Layers with an alternative to MapPoint.
Territory creation was one of the best features of Microsoft MapPoint and has been expanded and improved in Maptitude. Not only can you import territories that have no data fields, but you can also create territories with State and County information in separate fields, which was the MapPoint default.
Once you have chosen to open a MapPoint PTM file, Maptitude automatically walks you through the simple steps to create your territories. A territory layer is created that can immediately be used to create Excel reports with a demographic breakdown sheet, plus sheets for any other data that you have mapped and that fall within your territories.
The following steps outline how to import a PTM territory layer:
- From the Home Window, choose Open a file and click OK. Choose MapPoint Map File (*.ptm) as the file type.
- Open a MapPoint file with territories such as the sample that shipped with MapPoint (e.g., C:\Program Files (x86)\Microsoft MapPoint 2013\Samples\Typical US Marketing Areas by County.ptm)
- Follow the import prompts. When you reach the Territory Wizard step, click Next. If you have territories based on counties, you will be able to choose both the county field and the state field.
- Follow the prompts and Maptitude creates your county-based territory layer.
- In the Territory Manager you can highlight one or more territories and right-click on them to choose Export Territories to Excel. Maptitude creates Excel sheets that list the base geography for each territory as well as the demographics for each territory
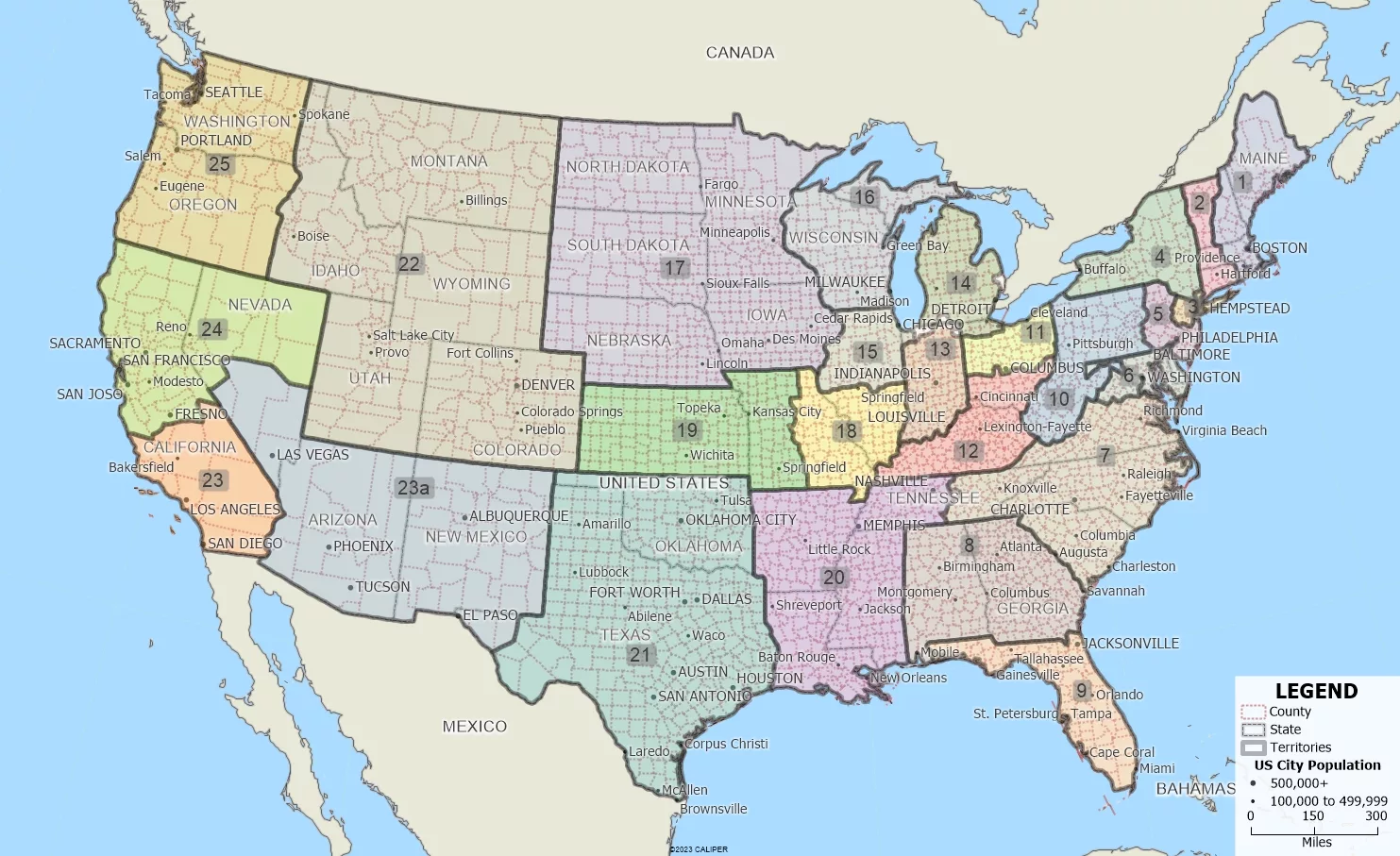
For more information on creating territories in Maptitude, please see the video tutorial on creating territories.
For additional MapPoint FAQs, please see the other MapPoint learning articles.
Last Updated: September 7, 2023
