Last Updated: March 5, 2025
Sometimes computer security measures can prevent the installer from being opened automatically after the download has completed. This article will go over how to install the software from a folder that has already been downloaded to your computer.
Step 1: Locate the Files
If you have successfully downloaded the files from the Download Manager, but the installer has not been activated, you can run the Installer yourself.
- Browse to C:\Users\
- You will see a folder with your name
- Inside that folder there should be a CaliperDownload folder
- If there is not, the CaliperDownload folder may be under one of the other user folders in C:\Users\
- In the CaliperDownload folder there should be folders for the products you are trying to install, including:
- Maptitude 20XX Program (with the year of the version of Maptitude you downloaded)
- XXXX Country Package 20XX (with the Country and year corresponding to the Country package you downloaded)
If you received the files as ZIP folders, you will want to extract those ZIP folders into folders in this CaliperDownload folder and call them the correct names.
Step 2: Run the Installer for the Program
In the Maptitude 20XX Program folder, there will be a program called MaptitudeInstallation.exe. (NOTE: In older versions of the software, this may have been called AutoRunMaptitude.exe). Double click on it to run it.
You will be prompted to run the installer and then to accept the license agreement. When asked which installation to use, choose Typical.
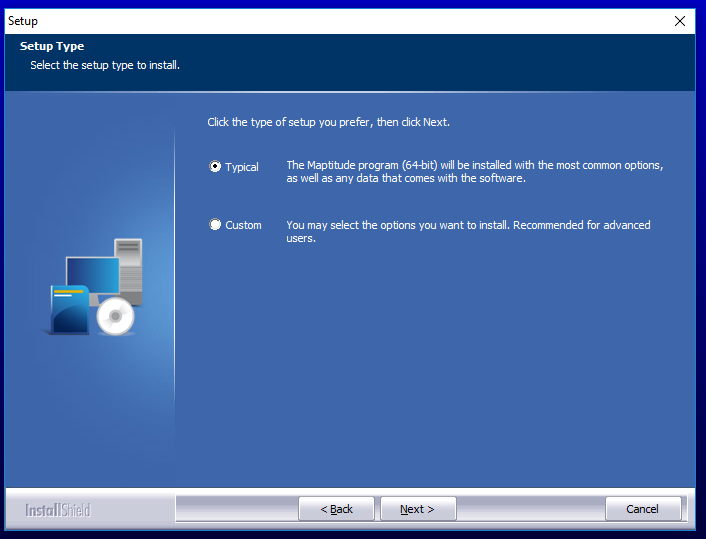
You will be prompted to enter some user information:
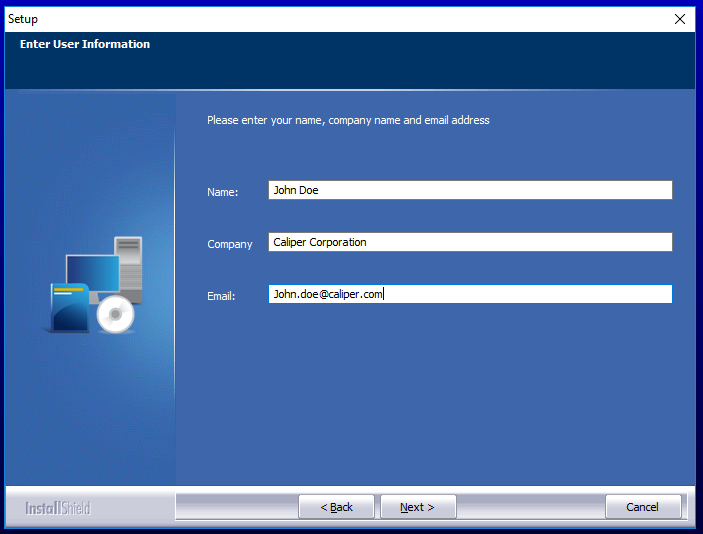
Then input your serial number, which will have been sent along with your download email.
NOTE: If you purchased an upgrade, your serial number may have changed.
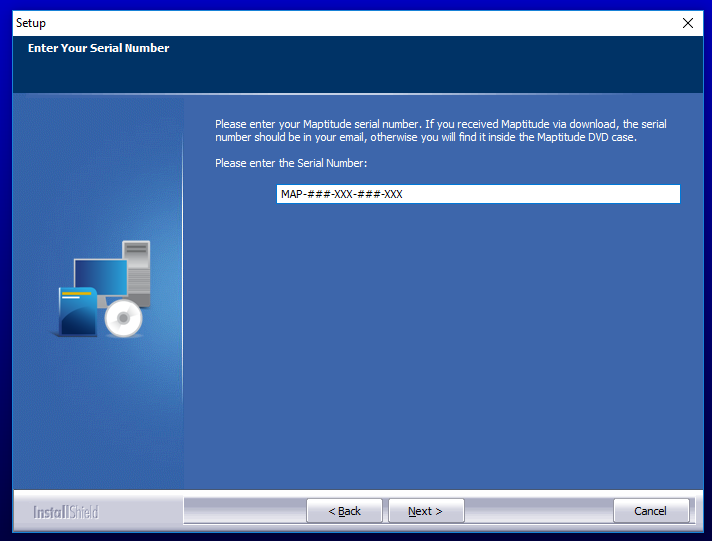
Keep clicking through Next until the software is successfully installed and click Finish to exit.
Step 3: Run the Installer for any Country Packages or Data you have
In the XXXX Country Package 20XX folder, or in any additional data download folder, you will find a program called DataInstaller.exe. Double click on it to run it.
Note: if you are upgrading from an old version of Maptitude you do not have to uninstall the program.
You will be prompted to run the installer and accept the license agreement. Then you will be asked where to install the data to. We recommend keeping the default of the C://ccdata folder.
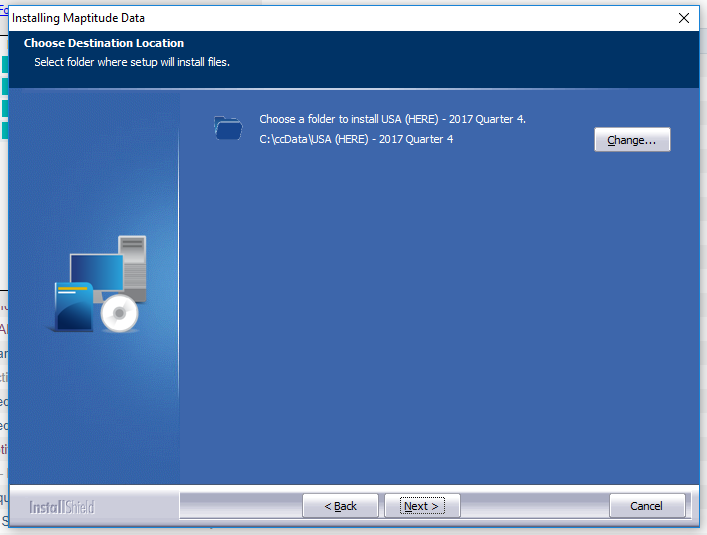
Keep clicking Next as the data is installed and hit Finish once the installation is complete.
Repeat Step 3 for each additional Country Package or Data Download you wish.
