Last Updated: September 7, 2023
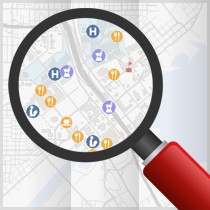
Sometimes you may notice when you zoom in and out in your map that certain layers will turn on or off.
Maptitude has a feature called autoscale, which displays each layer automatically within a range of map scales. Many of the geographic files provided with your Country Package have autoscaling built in. This is to make sure that not too many layers are turned on by default at large scales and so that you can read your map more clearly.
The scale of a map shows the relationship between distances on the map and corresponding distances on the earth. Maptitude treats map scales as ratios. For example, a scale of 1:1,000 will show every feature on the map at one thousandth of its actual size. When autoscale is enabled, Maptitude checks the scale each time a map is drawn and decides whether each layer should be drawn. If the scale is between the smallest and largest scales that have been set, the layer will be drawn. If the scale is not between the smallest and largest scales, the layer will not be drawn and will not be available from the drop-down list, even though it is part of your map.
The autoscaling feature allows you to set up a map so that more detail is shown as you zoom in, and less detail is shown as you zoom out. This makes maps more readable by preventing too many features from being drawn in too small a space. If you have an entire map of the U.S. displayed, autoscale automatically hides the streets layer for a cleaner look. As soon as you zoom in enough that the scale ratio for a layer is between the smallest and largest scales you have chosen, the streets will be drawn.
If you want to turn off the autoscale, there are two options:
Option 1:
- On the Display Manager, click the
symbol next to a layer that is autoscaled off. The symbol changes to
and the layer is displayed no matter what the map scale is.
- Repeat step 1 for any other layers you can’t see, but want to see.
Option 2:
- Choose Map>Layers to display the Layers dialog box.
- Select the layer you can’t see.
- Click the Autoscale button.
- Click the Clear button.
- Click OK to clear autoscaling.
- Repeat steps 2-5 for any other layers you can’t see, but want to see.
- Click the Close button in the Layers dialog box when you are done.
Some layers have feature display settings though, and have their autoscale set differently. For details, see the following article.
