Last Updated: March 5, 2025
When you bring in a list of addresses from an outside source, such as an Excel document, and plot them on a map, Maptitude will try to find the addresses with the best possible accuracy. Sometimes however it is not able to find by address, (e.g. if the address is entered incorrectly or if it is a PO Box) so it may default to another option such as locating by city or postal code. After the locating process is finished, the software gives a summary of how successful it was with each different method:
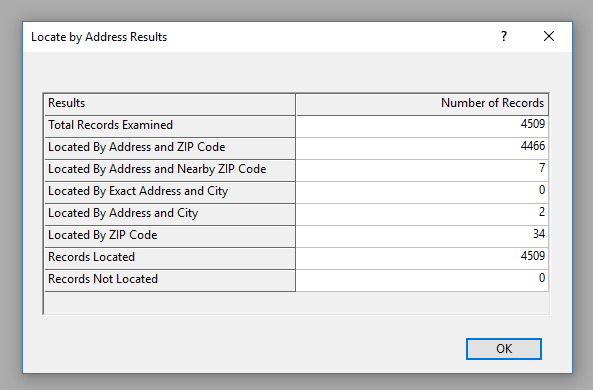
In this article, we will go over how you can find out which of your points were found with which method, and we will go over some of the ways that you can correct those points not found by address.
Step 1: Find the Geocoding Precision Field
After locating your points, Maptitude adds a field to the data called Geocoding Precision, which lists how that point was located in the map. To find this field:
- Right-click on the points layer in the Display Manager, and choose New Dataview.
- Scroll to the very right of the dataview to see the field called Geocoding Precision
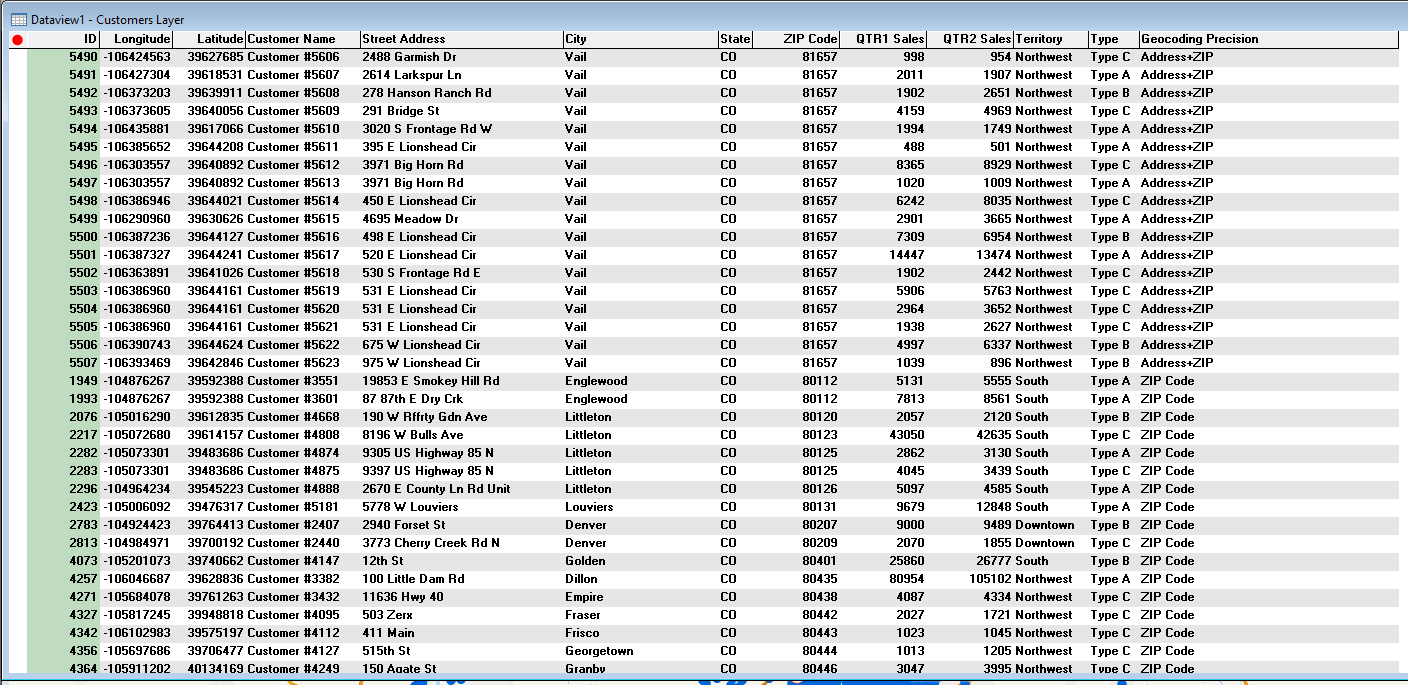
You can simply scroll through your points and check their values in this field. If the field mentions address (e.g. Address + City) then this means that an exact address was found. However, if it just says ZIP Code for example, then the point was just located somewhere inside the ZIP Code, not at the exact address.
Step 2: Filter for a specific Geocoding Precision value
When we correct our addresses and run the geocoding again, we don’t need to run the geocoding for every point, only the ones that were not found correctly before. We can do this by using a Selection Set of just the points we want to retry.
There will sometimes be a selection set that is generated automatically, called … Not Found, such as City Not Found. This set is specifically the points that were not found using any of the methods that the software uses to try to find an address. These points have a blank Geocoding Precision and are not placed on the map at all. If you get a set like this, this is a good place to start in terms of cleaning up addresses. Commonly this set will include rows of data that were not actually intended to be geocoded such as notes listed at the top or bottom of your dataset.
If you want to make a selection set of the points that were found on the map, but were not found with full accuracy (e.g. all the ZIP Code located points):
- Still in the dataview, go to Selection>Select by Condition… or click
 in the Selection Toolbar.
in the Selection Toolbar. - In the Condition Builder:
- From Field List choose [Geocoding Precision]
- Type “=”
- From Values of Geocoding Precision choose the one you want (e.g. “ZIP Code”)
- In Set Name enter a name for the set (e.g. ZIP Code Only)
- Click OK
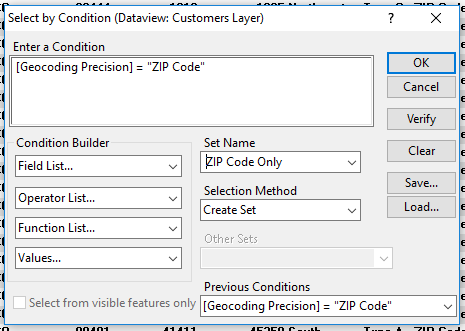
The dataview will now only contain points that were found with the specified Geocoding Precision.
After setting up a selection set for the records that were not found by address there are several options for fixing their location to be more accurate:
Option 3A: Use the Linked Records Functionality
If you located your points using the Linked Records functionality (Linking and Updating Data), you can fix the addresses in the Excel Sheet and when the map updates the linked records it will try to find the new addresses:
- Use the selection set of points not found by address, to identify the addresses that need correcting.
- Make those corrections in the original source data (Fix ZIP Codes, use alternate street names, fix spelling errors etc.) and save the changes.
- In Maptitude, go back to the map containing the layer and go to Map > Update Linked Records
This will re-run the geocoding procedure for any records whose address was updated and fill in the Geocoding Precision field for any whose accuracy changed. Repeat Steps 2 and 3A to keep correcting addresses.
Option 3B: Manually Correct the Addresses
If you didn’t use the Linked Records functionality, you can manually fix the addresses in the dataview, and then re-run the geocoding procedure just for the selection set. In this example I will be using the set called ZIP Code Only from Step 2 above, but you can use either a different set you created or the … Not Found set the software generated automatically:
- In the dataview for ZIP Code Only, fix some of the addresses by double-clicking on the incorrect address and editing the text in the relevant cell.
- Go to Tools>Locate>Locate Wizard
- Under Using, change Records to ZIP Code Only and match up your address fields in the correct place
- Click OK. This will rerun the geocoding procedure for the selection set.
Repeat Step 2 and 3B as necessary to keep correcting the addresses.
Option 3C: Manually Locate the Points
If you can’t get the software to find the location by address, but you know where the point should go, you can use the Locate by Pointing tool to manually move some of the pins on the map. In this example I will be using the set called ZIP Code Only from Step 2 above, but you can use either a different set you created or the … Not Found set the software generated automatically:
- Open the map that contains your layer
- Go to Tools>Locate>Locate by Pointing
- Under Using, set Records to ZIP Code Only
- Under Choose fields to help locate each record, match up the address fields you have in the data. These will help put the point in the best starting location the software can find, but you will be able to move it
- Under Choose fields to identify each records, choose the fields that you will want on screen to tell you about the point you are currently locating
- Click OK
- For each record you can:
- Click
 to zoom to where this record is currently located
to zoom to where this record is currently located - Click
 to type in an address to zoom to
to type in an address to zoom to
- Click
- Zoom to where you want to actually place the point, then click
 and then click in the map to move the point.
and then click in the map to move the point. - Click
 to go to the next point.
to go to the next point.
Keep repeating these steps to manually place all the remaining points.
The steps in this article go over the full process to identify the points not found by address originally, correct the addresses you can and then fall back on manually placing the pins for the rest.
