Last Updated: August 14, 2024
You can use Google Sheets data mapping software to create maps from Google Sheets data.
Maptitude has tools that make it easy to visualize and analyze your Google Sheets or tabular data.
Table of Contents
Creating a Map From Google Sheets Data in Maptitude Online
Creating a Map From Google Sheets Data in Maptitude Desktop
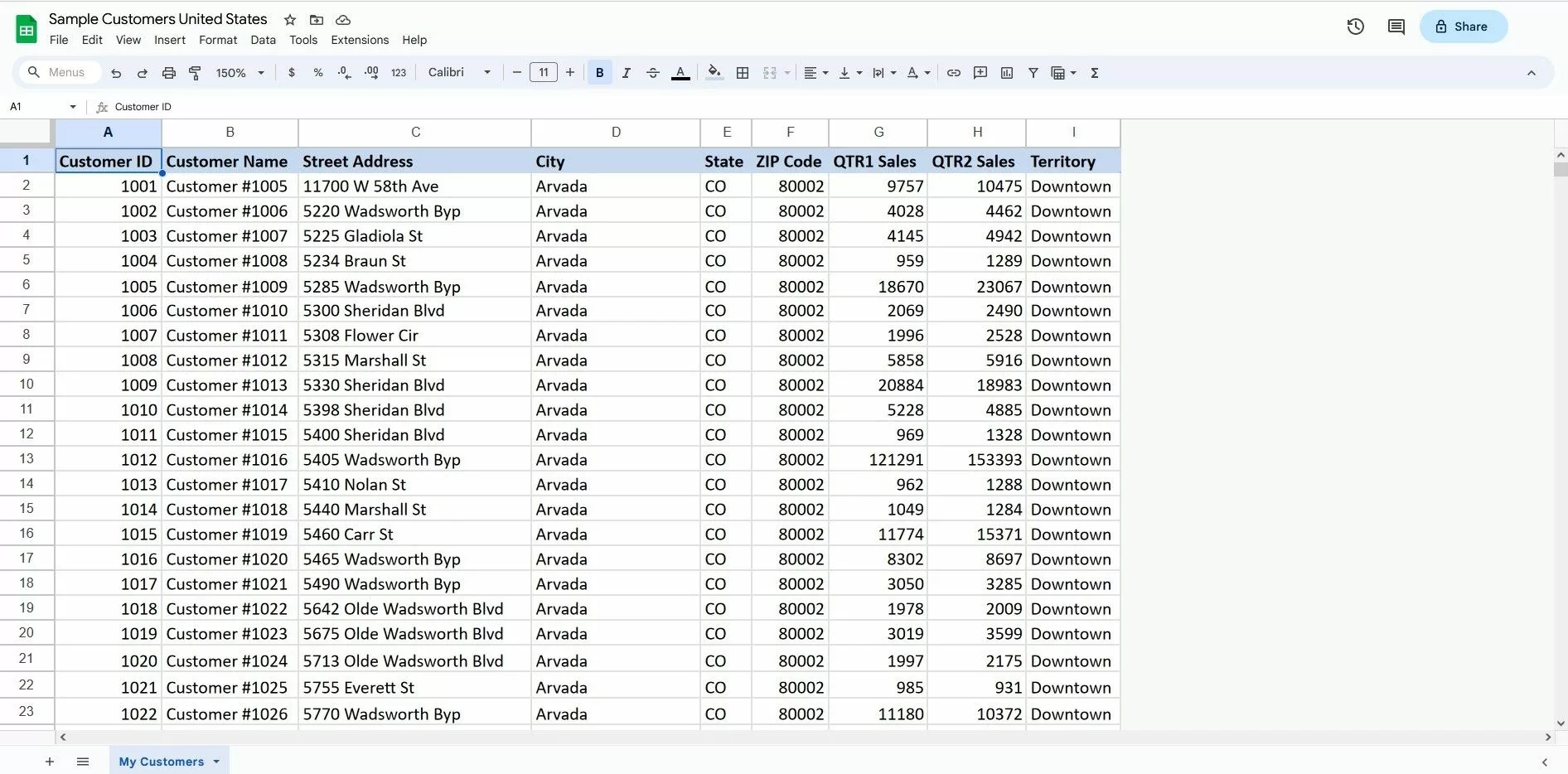
Creating a Map in Maptitude Online
- Request a free mapping software trial of Maptitude Online or use your existing Maptitude Online account.
- Click Create Map at the top of the page.
- You can copy and paste the data you would like to map directly into the table.
Or, download your Google Sheets data as an Excel file by going to File>Download>Microsoft Excel (.xlsx).
Click Browse and select your converted Excel file and Sheet that you would like to map.
Click Next. - Use the drop downs to properly configure your Excel columns. Click Next.
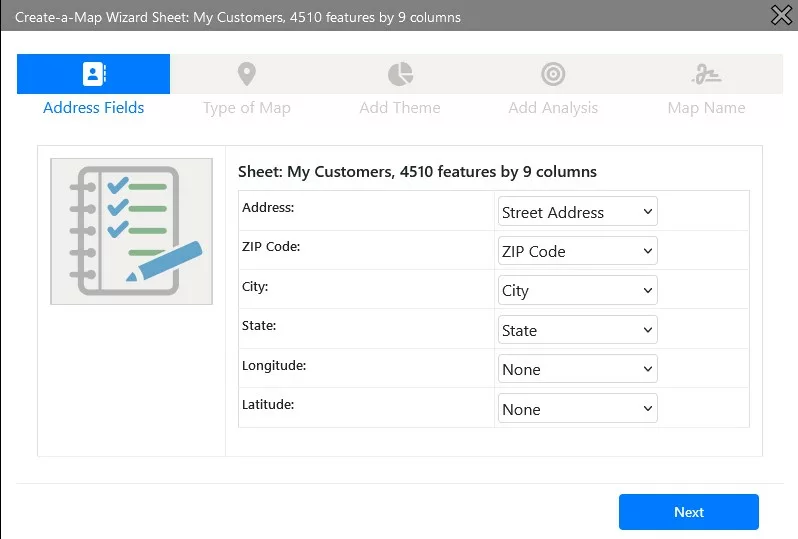
How Do I Create a Map From Google Sheets Data. Address Fields Page. - Select the type of map you would like to create.
To see your data as points on the map, choose one of the Locate options.
To see your data attached to ZIP Codes, Counties, States, etc., choose one of the Show options.
Click Next.
How Do I Create a Map From Google Sheets Data. Type of Mapping Page. - Optionally, you can choose to create a theme with your data.
- Optionally, you can also add labels or text showing one of the columns in your Excel file.
Click Next.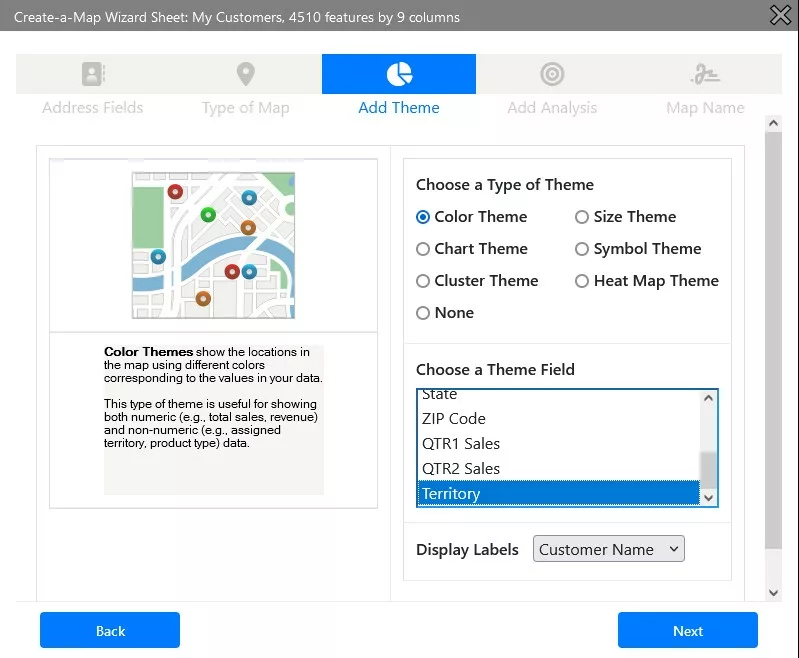
How Do I Create a Map From Google Sheets Data. Theme Page. - If you are mapping your data as points, you can optionally add one of the following analyses: buffers, weighted center, and areas of influence.
For more information on the analyses options, please see:
Tutorial video on the buffer analysis in Maptitude.
Tutorial article on the weighted center analysis in Maptitude.
Tutorial video on areas of influence in Maptitude.
How Do I Create a Map From Google Sheets Data. Analysis Page. - Enter a name for the map and click Finish.

How Do I Create a Map From Google Sheets Data. Map Name Page.
Creating a Map in Maptitude Desktop
- Download your Google Sheets data as an Excel file by going to File>Download>Microsoft Excel (.xlsx).
You don’t need Microsoft Excel installed on your device to download your data. - Download a free mapping software trial of Maptitude Desktop or use your existing Maptitude Desktop license.
- Select New map of my data/table/spreadsheet and click OK.
- Select the Excel file and Sheet that you would like to map. Click OK.
- Use the Your Fields drop downs to properly configure your Excel columns. Click Next.

How Do I Create a Map From Google Sheets Data. Review Fields Page. - Select the type of map you would like to create.
To see your data as points on the map, choose one of the Locate options.
To see your data attached to ZIP Codes, Counties, States, etc., choose one of the Show options.
Click Next.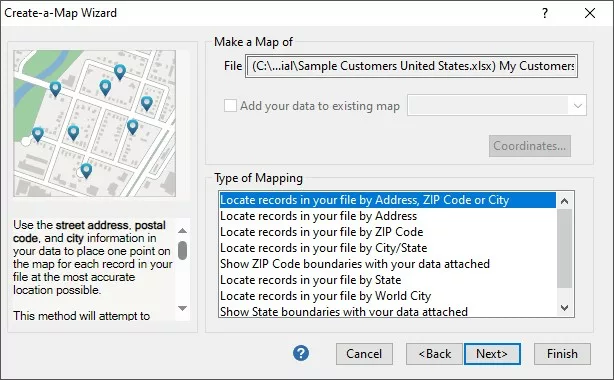
How Do I Create a Map From Google Sheets Data. Type of Mapping Page. - Optionally, you can choose to link your data, which means any changes made to the Excel file will update the map in Maptitude.
For more information on linking data, please see the tutorial video on linking data in Maptitude.
Click Next. - Optionally, you can choose to create a theme with your data.
For more information on themes, please see the tutorial video on thematic mapping in Maptitude. - Optionally, you can also add labels or text showing one of the columns in your Excel file.
For more information on labels, please see the tutorial video on labeling in Maptitude.
Click Next.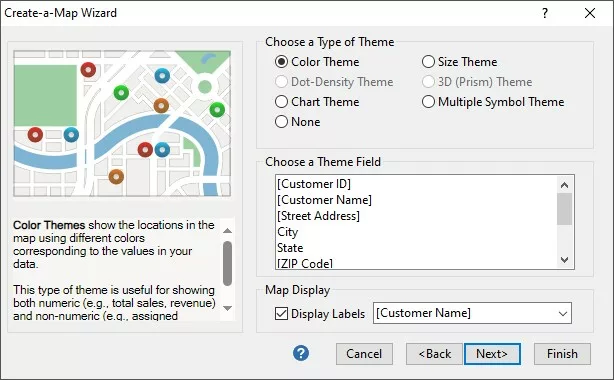
How Do I Create a Map From Google Sheets Data. Theme Page. - If you are mapping your data as points, you can optionally add one of the following analyses: buffers, weighted center, areas of influence, and density.
For more information on the analyses options, please see:
Tutorial video on the buffer analysis in Maptitude.
Tutorial article on the weighted center analysis in Maptitude.
Tutorial video on areas of influence in Maptitude.
Tutorial video on the density analysis in Maptitude.
How Do I Create a Map From Google Sheets Data. Analysis Page.
For more information on mapping Excel data, please see the video tutorial on mapping Excel data in Maptitude.
