Last Updated: October 30, 2023
Table of Contents
Planning Delivery Routes Using Google Maps
Limitations of Using Google Maps
Planning a Delivery Route Using Maptitude
Planning Multiple Delivery Routes Using Maptitude
Optimizing delivery routes is crucial for maximizing efficiency and profits in your business. If you rely heavily on deliveries, ensuring your drivers take the most efficient routes is key. Maptitude, a powerful mapping tool, goes beyond the capabilities of basic solutions like Google Maps. While Google Maps may suffice for smaller operations, as your fleet grows, Maptitude offers a more robust solution to enhance your delivery route optimization, helping you deliver more packages in less time and increase your bottom line.
Read on to see how to use Google Maps for delivery route optimization and how to use the Maptitude mapping tool when you need more flexibility or the ability to perform multiple vehicle routing.
Planning Delivery Routes Using Google Maps
You can plan simple delivery routes using Google Maps.
- Go to Google Maps on your web browser.
- Enter your destination in the search bar.
- Click Direction.
- Enter your starting point.
Google Maps calculates the quickest route to get to your destination(s).
Limitations of Using Google Maps
However, Google Maps has limitations that can restrict your flexibility in planning delivery routes.
- Maximum of 10 stops per route.
- Only plan one route at a time.
- Cannot save your routes for future use.
- Does not reorder your stops for an optimized route.
Planning a Delivery Route Using Maptitude
You can plan a delivery route for your stops using route planning software, and can even show your routes over a Google Map.
- Download a free mapping software trial of Maptitude Desktop or use your existing Maptitude Desktop license.
- Go to Tools>Routing & Directions>Routing & Directions Manager.
- If you have a table of your stops, you can map it by following the Maptitude video tutorial on mapping your data.
Otherwise, you can use the text boxes to add addresses or use the Click to add a stop button. - Once your stops have been added to the list, you can click Optimize to reorder your stops in the most efficient order.
- You can turn on Google Maps backgrounds as image layers and use those. For more on those tools, please see the Maptitude tutorial video on imagery layers.
Maptitude creates an efficient and optimized delivery route for your stops.
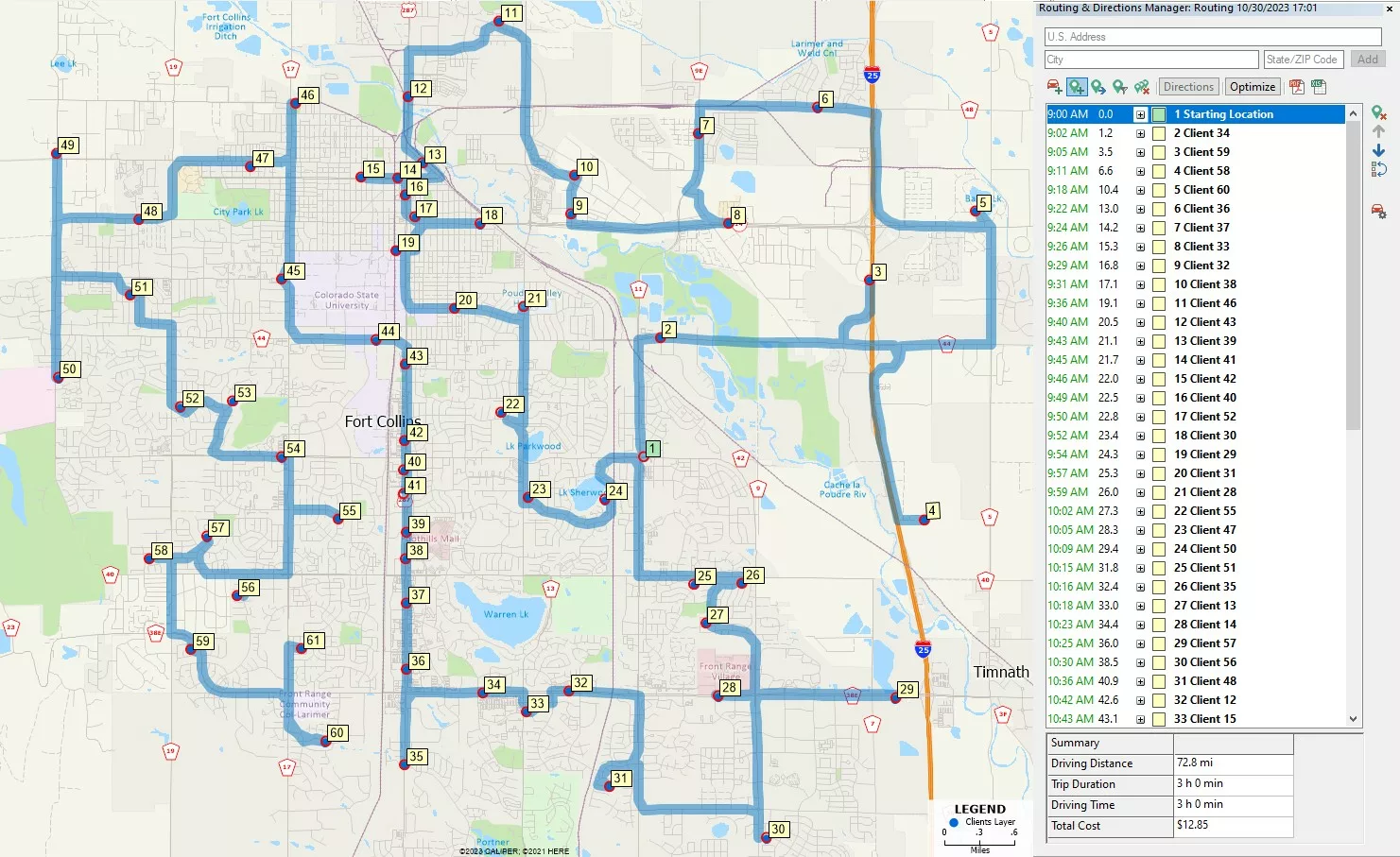
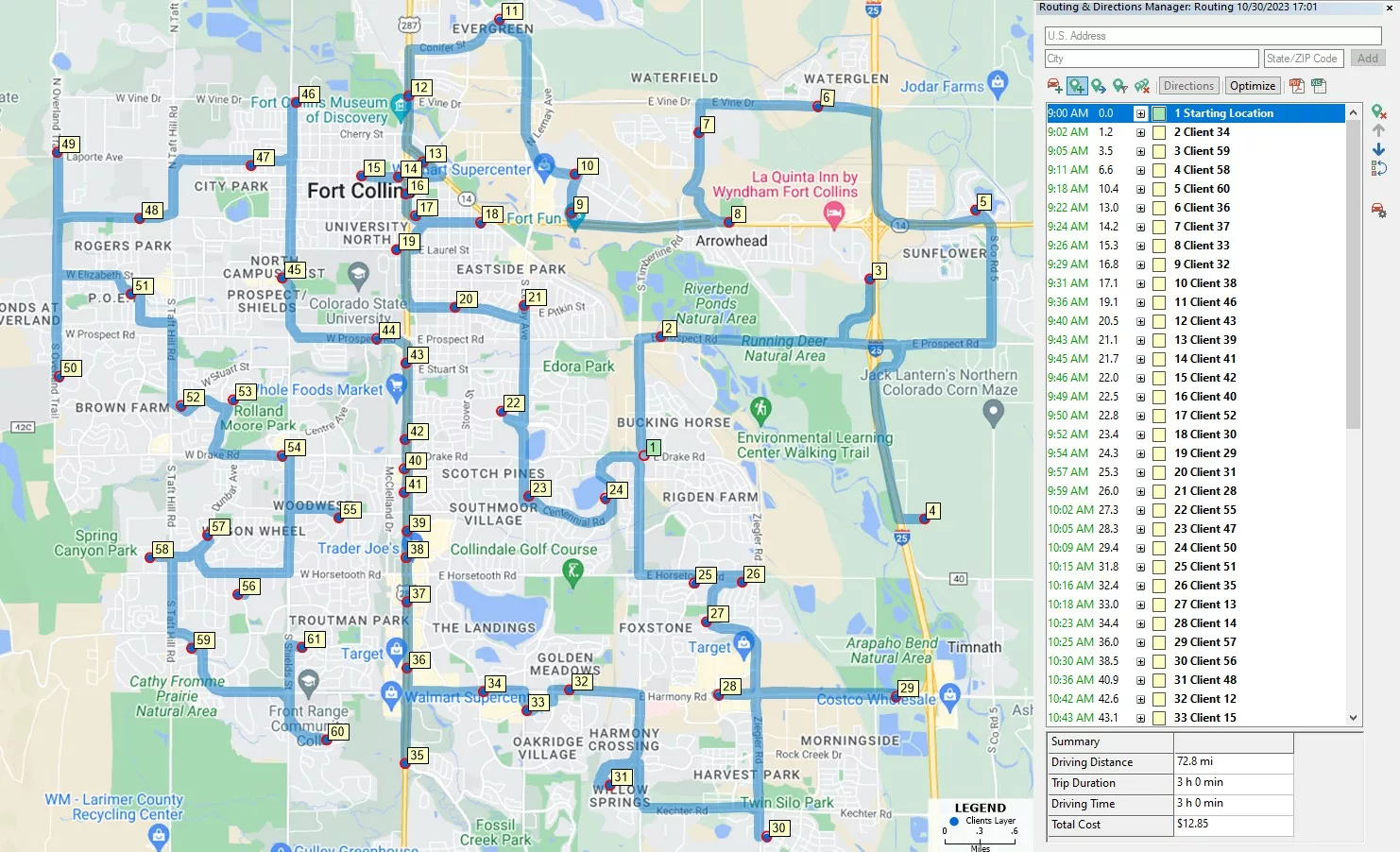
Planning Multiple Delivery Routes Using Maptitude
You can plan delivery routes for multiple vehicles and multiple depots using route planning software. If you need to map multiple delivery routes at the same time, you can follow the steps below. You can even display your routes over a Google Map.
- Download a free mapping software trial of Maptitude Desktop or use your existing Maptitude Desktop license.
- Map your stops and depot(s) by following the Maptitude video tutorial on mapping your data.
- Go to Tools>Routing & Directions>Routing Deliveries and Pickups.
- Choose to Create New Vehicle Routes with Delivery as the Operation Mode and click Next.
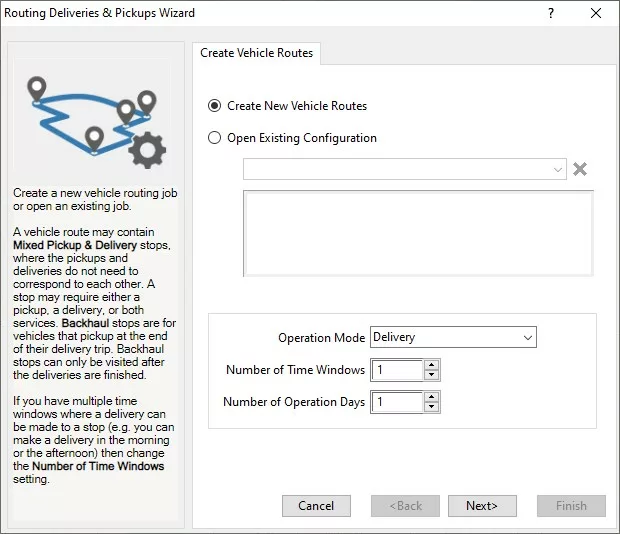
How Do I Plan Delivery Routes Using Google Maps? Create Vehicle Routes Settings. - For the Stops settings, choose your stops layer in the Layer drop down. Click Next.
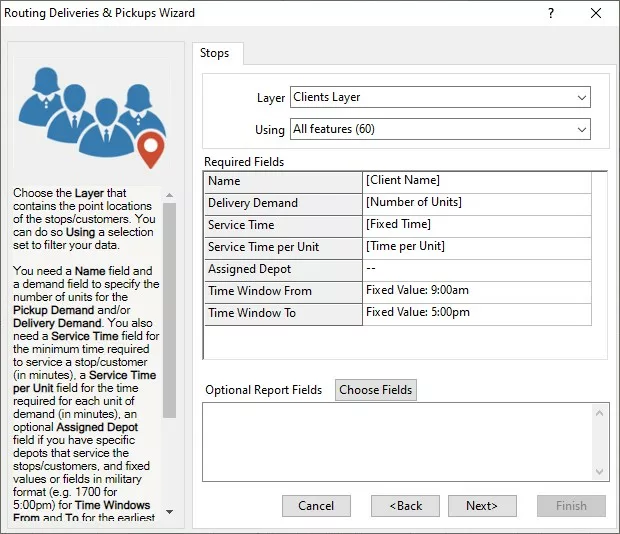
How Do I Plan Delivery Routes Using Google Maps? Stops Settings. - For the Depots settings, choose your depots layer in the Layer drop down. Click Next.
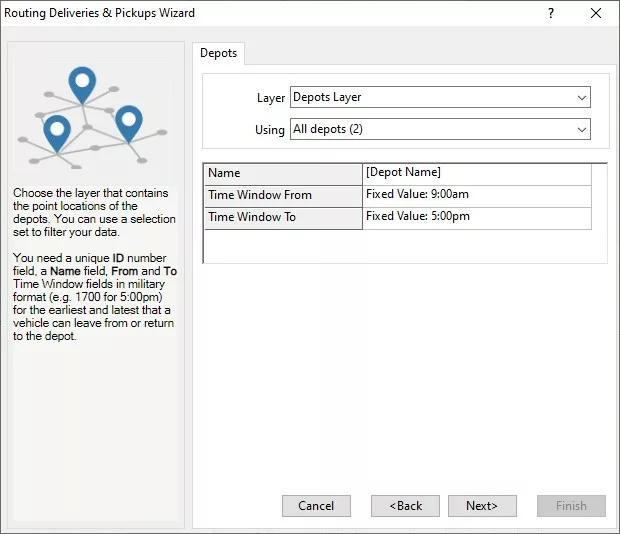
How Do I Plan Delivery Routes Using Google Maps? Depots Settings. - Use the Add Vehicle Record button to add vehicles for routing.
If you have a table with your vehicle information, click the Import Vehicle Table button.
Click Next.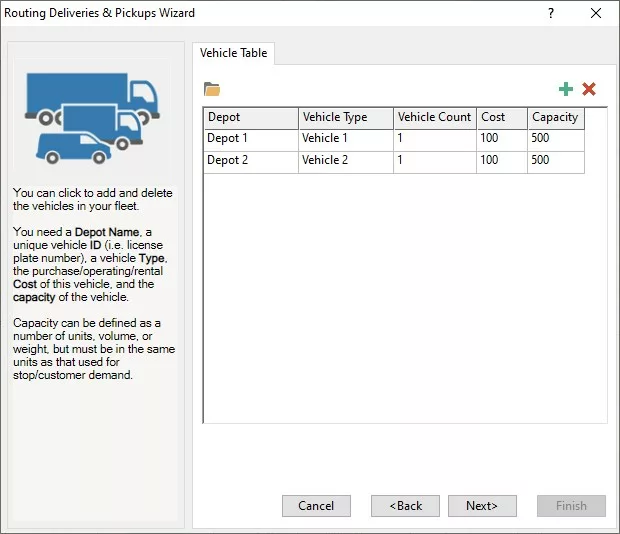
How Do I Plan Delivery Routes Using Google Maps? Vehicles Settings. - Optionally, you can specify additional settings for scheduling and cost. Click Next.
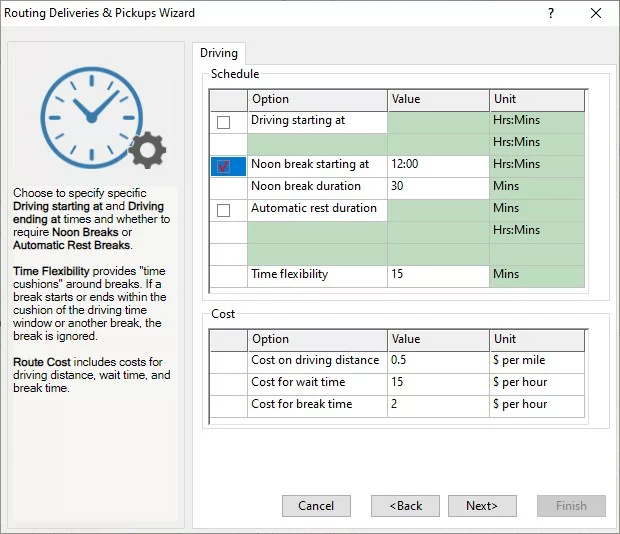
How Do I Plan Delivery Routes Using Google Maps? Scheduling and Cost Settings. - Optionally, you can specify the number of routes per vehicle, maximum route duration, and vehicle balancing.
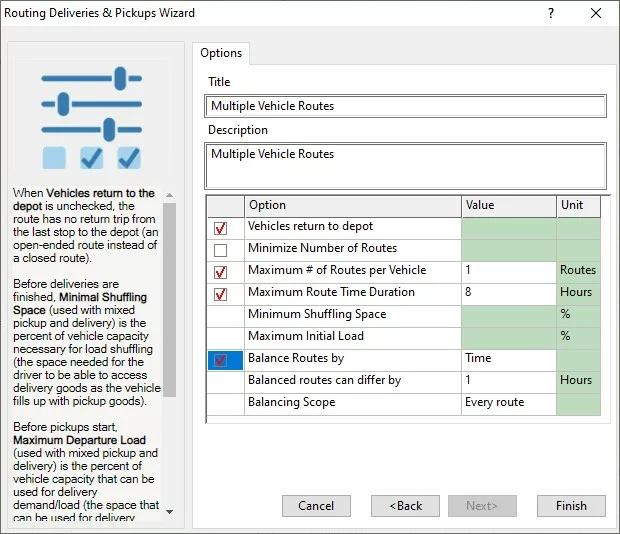
How Do I Plan Delivery Routes Using Google Maps? Additional Settings. - Change the Title and Description for your route and click Finish.
- You can turn on Google Maps backgrounds as image layers and use those. For more on those tools, please see the Maptitude tutorial video on imagery layers.
Maptitude creates a set of delivery routes according to your stops, depots, and vehicles settings.
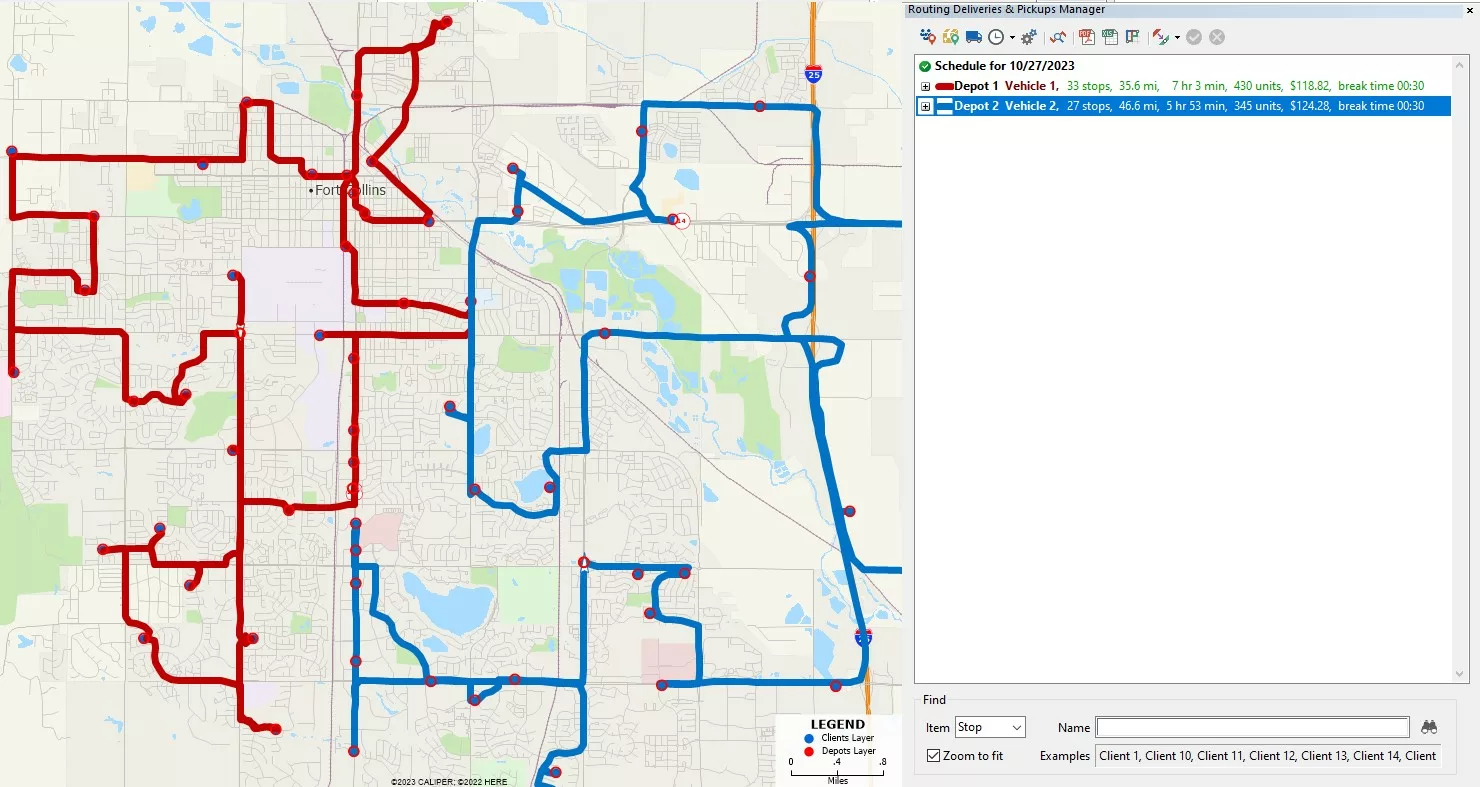
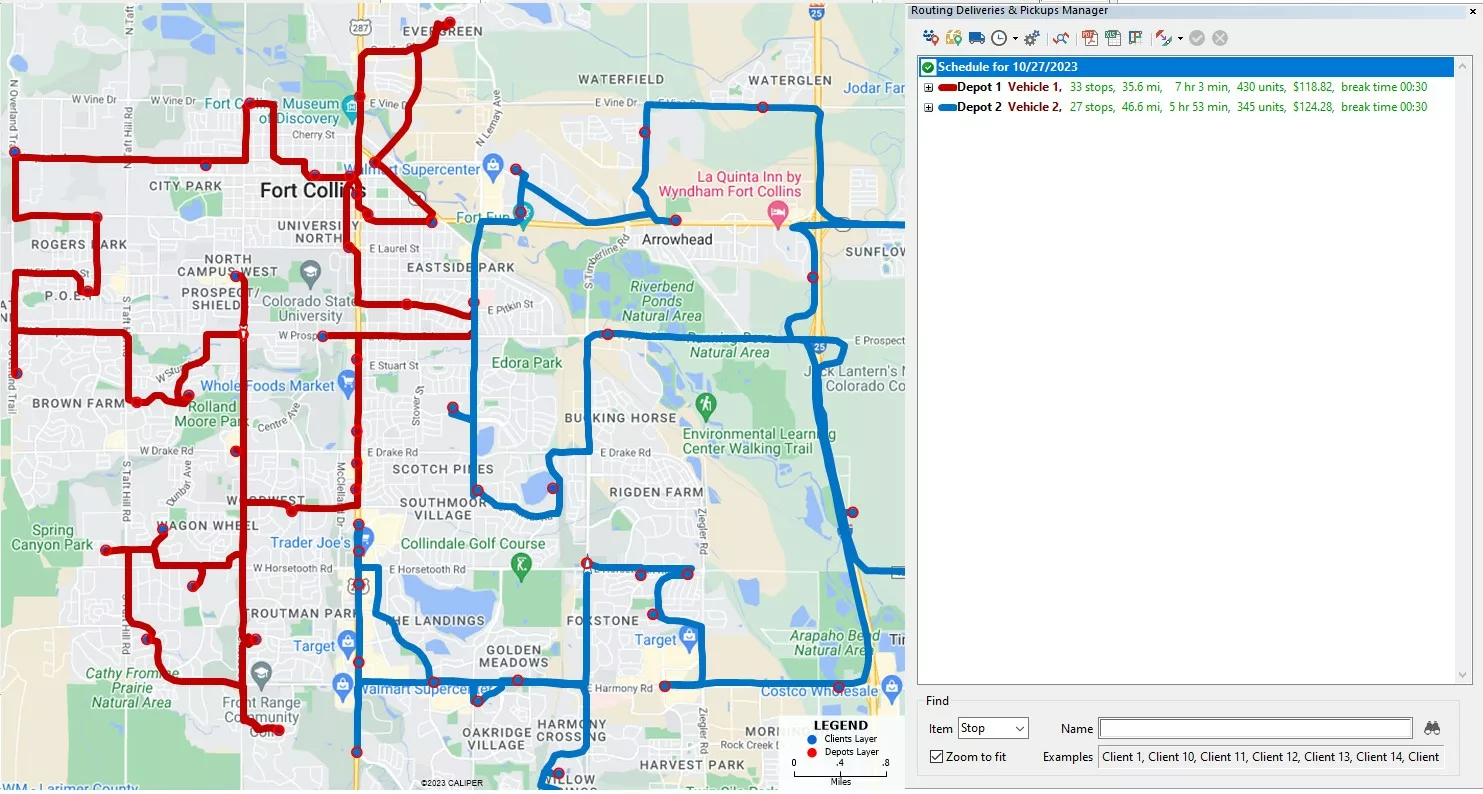
For a more detailed look at the Routing Deliveries and Pickups tool, please see the Maptitude tutorial article on mapping multiple routes.
