Last Updated: March 5, 2025
You can show more than one data field as labels with data mapping software.
At the bottom of field drop down in the Labels settings, you can access multiple labels and formulas.
To get to the Labels settings page:
- Go to Map>Layers.
- Highlight the layer that you want to add the Multiple Fields label and click Labels…
(You may need to click Show Layer if the layer is currently hidden)
Multiple Fields Labels
Multiple Fields label are good for when you want to show multiple fields of data next to your data on the map.
- In the Label settings page, expand the Field drop down and scroll to the very bottom to Multiple Fields…
- Select the fields you’d like to show and click the Add >> button to add them to the Selected Fields.
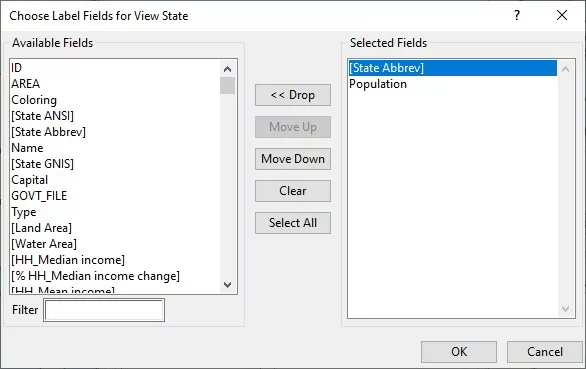
Multiple Fields Select Fields. - Once you are done, click OK.
- Optionally, you can choose different colors for each field shown. Click OK.
- Click OK. Multiple data columns will now be shown next to your data on the map.
Formulas
Formulas are good for when you want a custom output for a label or analysis tool, such as buffers.
- In the Labels settings page, expand the Field drop down and scroll to the very bottom to Formula…
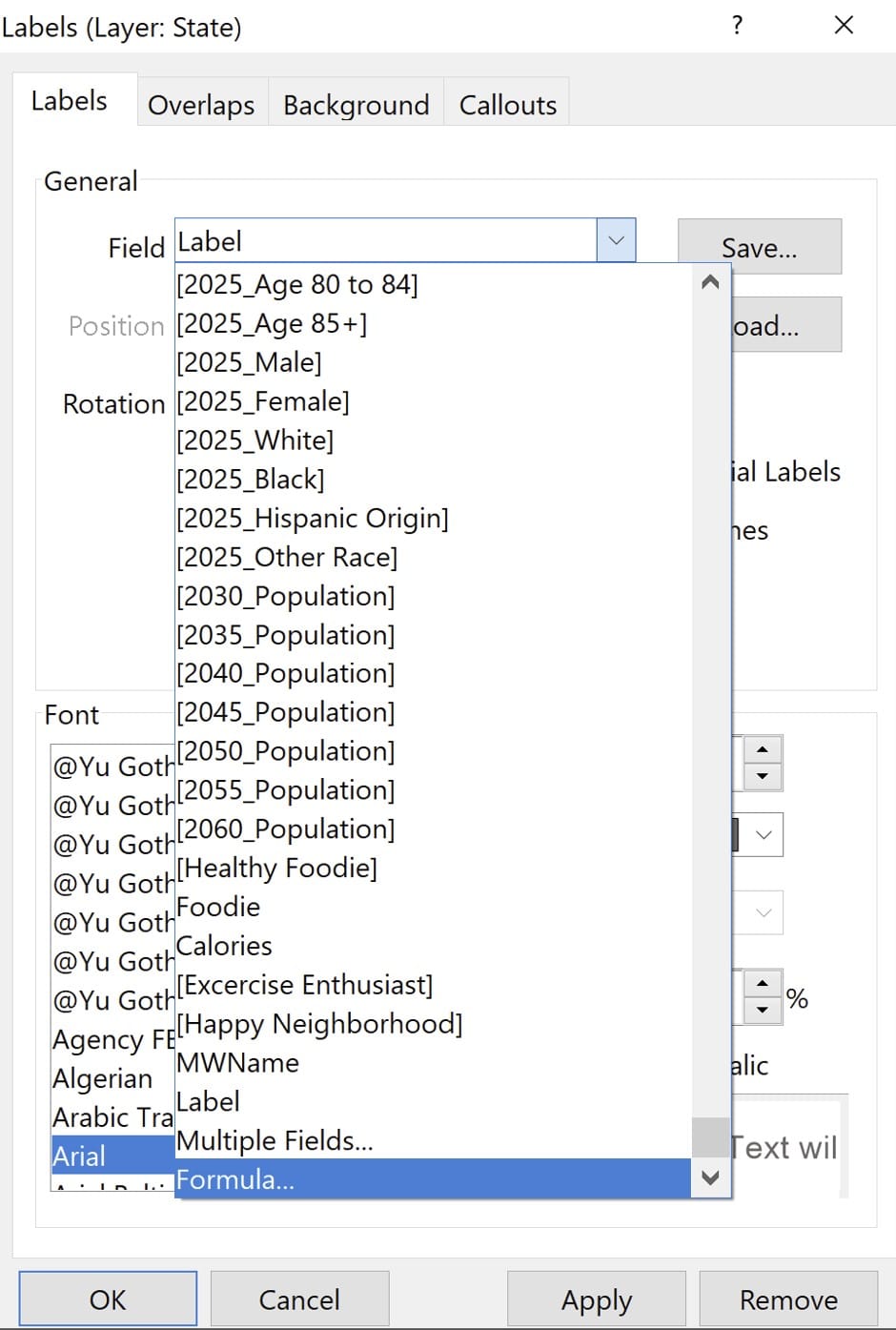
- Create a formula field with the Formula Builder.
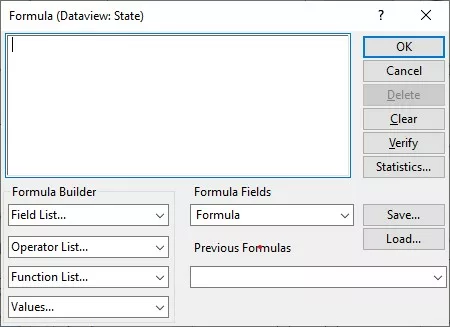
Formula Builder. - For example, if you want to show the State name and population, you can enter the formula below:
"State Name: " + Name + "|" + "Population: " + Format(Population, "*,")
(The"|"symbol starts a new line for the label) - Click OK. The resulting values will be shown next to your data on the map.
You can also use formulas with Thematic Mapping to create custom themes based on multiple fields.
For more information on creating formula fields, please see Maptitude tutorial video on working with data.
For more information on
