Last Updated: March 5, 2025
Maptitude can link your point layers with your data, and you can update your point layers with changes to your source data. You could choose this option if your data change frequently and you want a map that reflects the latest information. (e.g., You have an Excel file that contains addresses and weekly sales information on your stores. You may want to link the data if you open and close stores frequently or if you want to keep the map updated with the latest weekly sales information.) When you link your data, you MUST choose a column that contains unique IDs for each record in your database or spreadsheet.
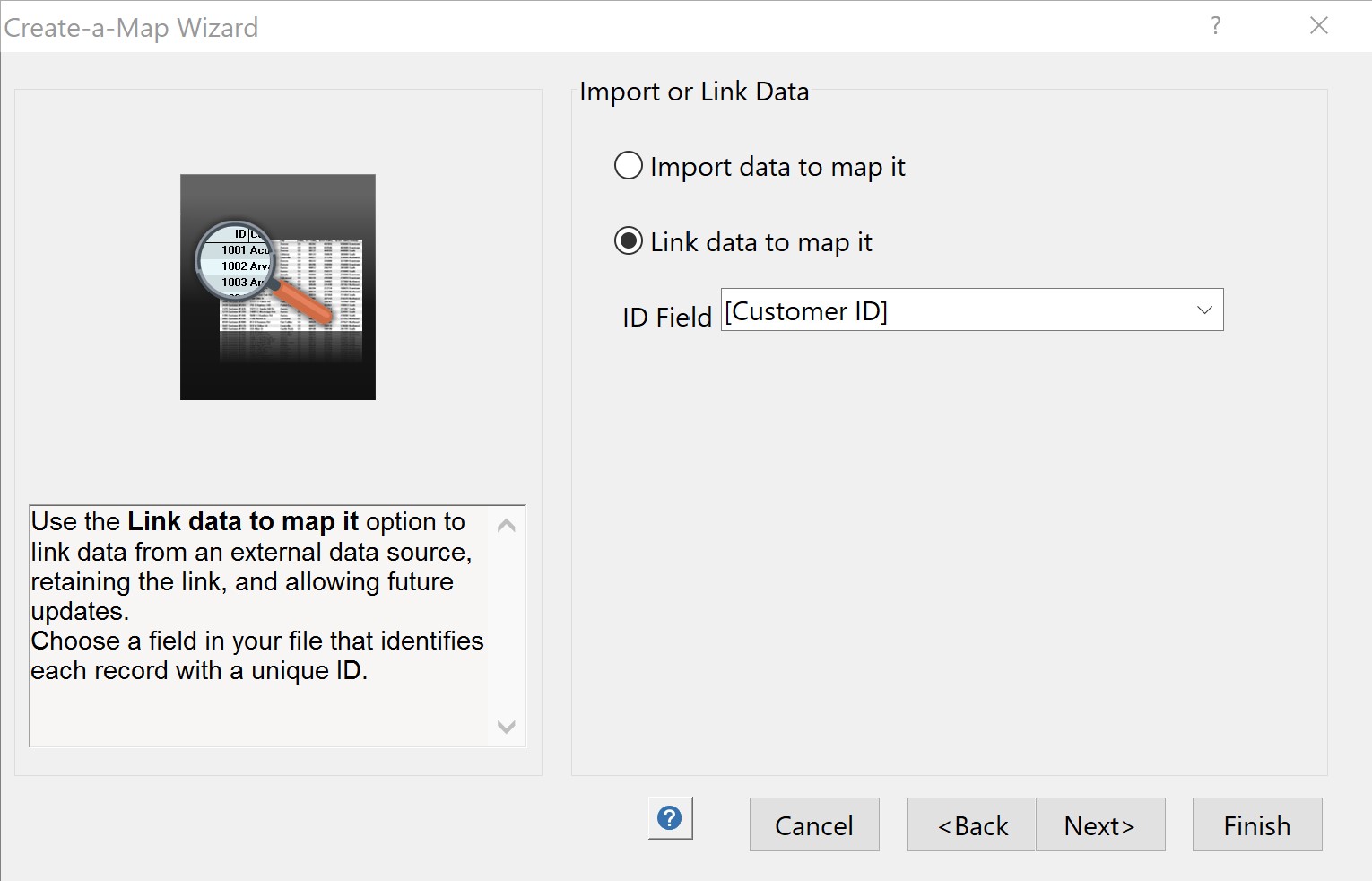
The following steps describe how to create and update a linked point file:
- From the Home Window, choose New map of my data/table/spreadsheet and click OK. Follow the steps in the Create-a-Map Wizard to create a point layer from your data.
- When Create-a-Map Wizard prompts you to import or link data, choose Link data to map it and choose a field that contains unique IDs for each record from the ID Field drop-down list.
- Continue through Create-a-Map Wizard, choosing any theme or analysis options along the way.
- Maptitude creates a point layer from your data and displays a report with the results. Click OK to close the report and see the point layer on a map.
- Choose File>Save Workspace As and save your workspace to a location on your computer.
- When you next update your data file (e.g., update sales information, add or remove customers), open your saved workspace in Maptitude and choose Map>Update Linked Records. Maptitude updates the map with the new data. If your map contains any themes, the themes will now be based on the new data. Any records that were added will be added as new points on the map. Any records that were deleted will no longer appear as points on the map.
If the Live Link functionality does not seem to be working, please see the following article.
