Last Updated: March 5, 2025
You can add multiple territory layers to the same map using territory mapping software.
If you are looking to add multiple levels of territories to your map, please see the following article on creating a territory hierarchy map: https://www.caliper.com/learning/articles/how-do-i-create-a-sales-territory-hierarchy-map/
Please note: a “territory layer” is not a “territory”. A territory layer contains multiple territories.
For example:
- A territory layer could contain the coverage areas of several sales representatives.
- A territory is the area that a single sales representative would cover.
Creating Additional Territory Layers on the Same Map
You can create additional territory layers on an existing map by going to Map>New Territory Layer.
Then, you can follow this tutorial vides to create your territories in your new territory layer: https://www.caliper.com/learning/media/creating-territories-in-maptitude/
Combining Existing Territory Maps
If you have multiple workspaces with their own territory layers, you can combine them by following these steps below.
In this example, we have two workspaces: the first workspace has a territory layer in the USA and the second workspace has a territory layer in Canada.
- Open the map with the USA territories by going to File>Open Workspace and selecting the appropriate workspace.
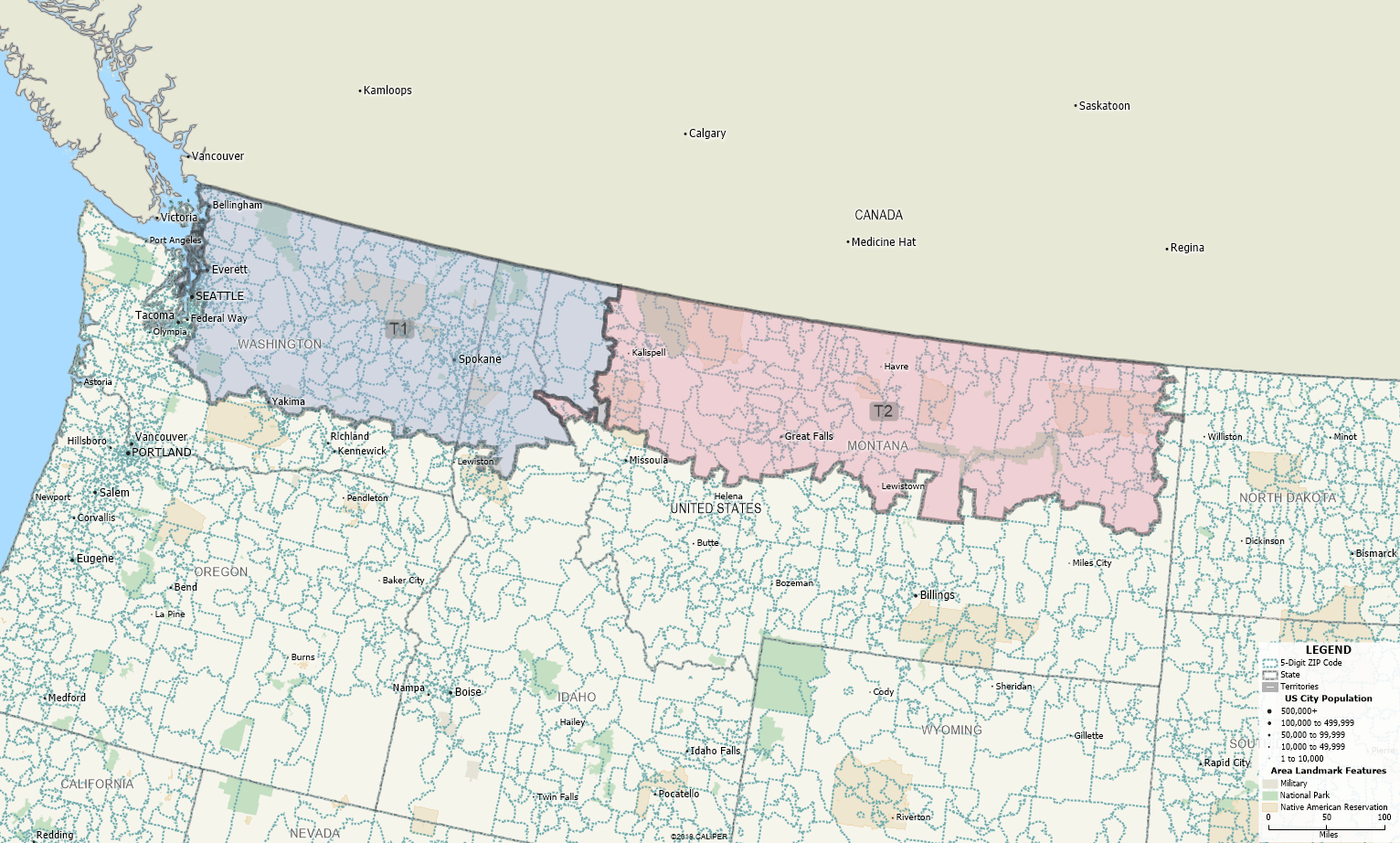
Map of United States Territories - Go to File>Save Workspace As and save the workspace as “Combined Territories”.
- Go to File>Open Workspace and open the workspace with the Canada territories.
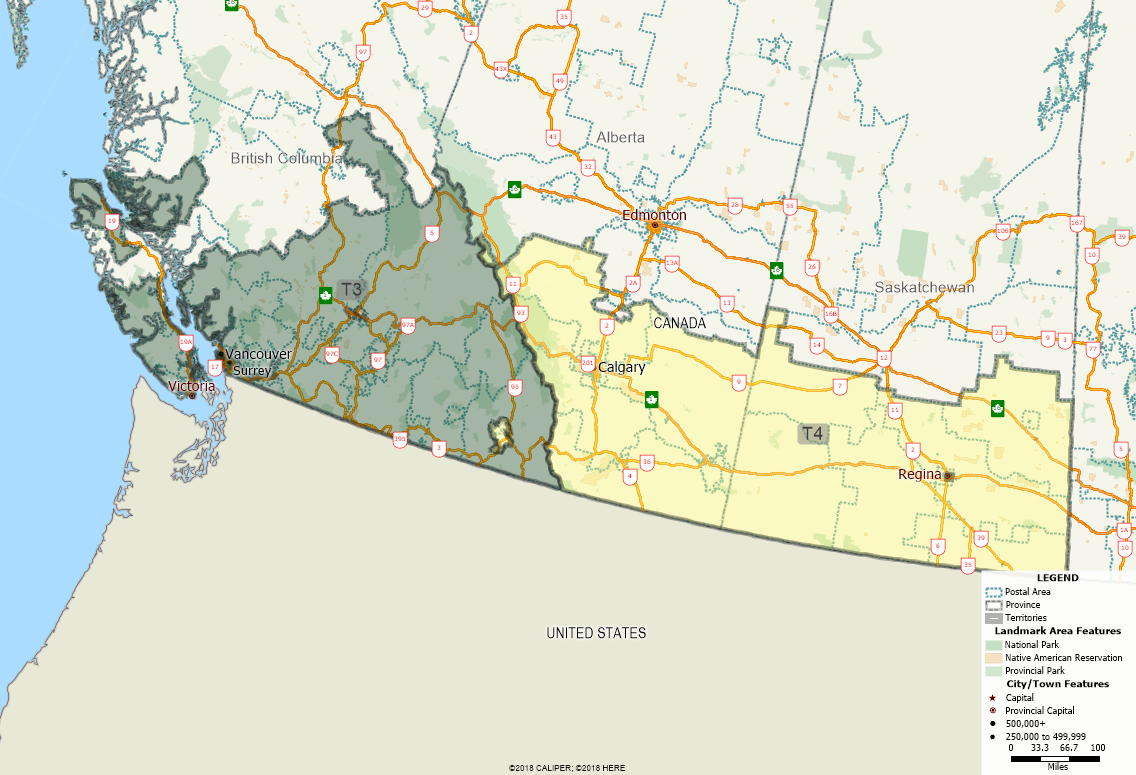
Map of Canada Territories - In the Close or Combine Workspace window, choose the Add maps/windows from the new workspace to your current workspace option and click OK.
- Both maps will now be open in the same workspace. Go to Map>Combine and choose the layers that you want to have in the combined map.
- The two territory maps will now be combined. You can remove the individual USA and Canada maps by going to the Window menu and closing the map window individually.
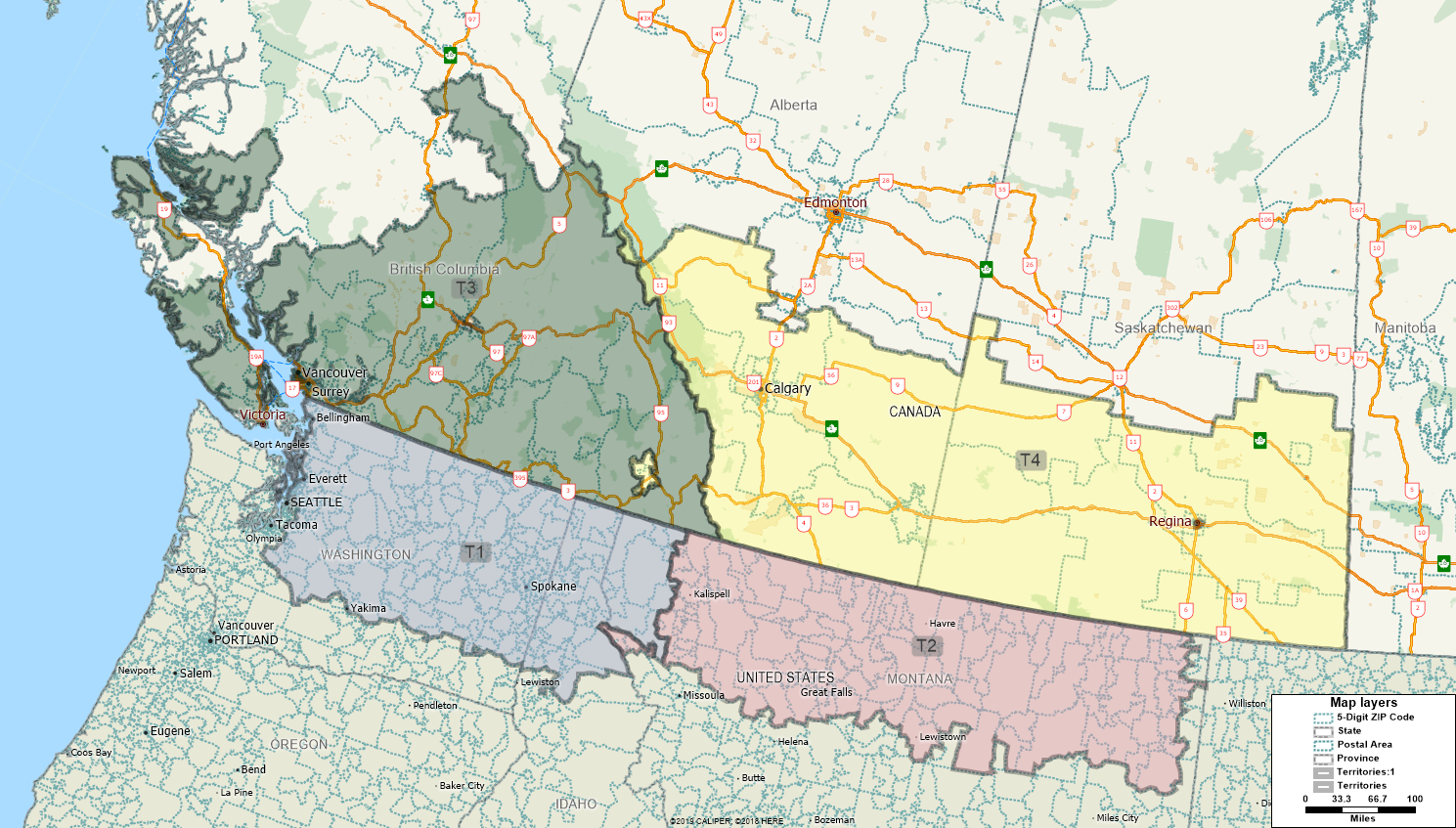
How Do I Add Multiple Sales Territory Layers to the Same Map?
Changing the Territory Layer That Is Being Modified
You can change the territory layer that you are working on by closing and reopening the Territory Manager.
To do so, you can go to Map>Territory Manager Toolbar.
When you reopen the Territory Manager, you will have the option to choose the territory layer you want to edit.
For a tutorial video on modifying your territories, please see: https://www.caliper.com/learning/media/working-with-territories-in-maptitude/
To make you territory layers look distinct, please see this tutorial on styling your territory layers: https://www.caliper.com/learning/articles/how-do-i-change-the-way-my-territories-look/
