Last Updated: March 5, 2025
This article describes how to transfer/move a license of Maptitude from one location to another. A license of Maptitude, either Single User or Remote Desktop, can only be activated in one location at a time. If you try to activate it, when it is already activated elsewhere, you will see the following error message: “Your request was not validated by the server. This license has already been activated. The current active installation must first be deactivated. Please contact Caliper:”
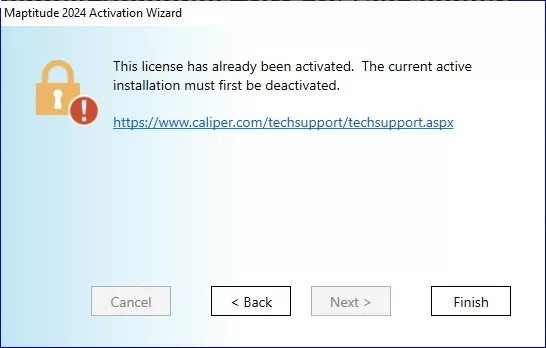
There might be several reasons that you would want to move where the license is activated:
- You are getting a new computer and want to move your Maptitude license to the new computer
- An employee is leaving the company and you want to move the license to another employee’s computer
- You will be traveling for the next week and want to move the license to your laptop
- You have the Remote Desktop license installed on a server, but want to move it to a more powerful server elsewhere
The below steps outline how to transfer the Maptitude license to the new computer/server.
Step 1: Identify where the software is activated
The installation guide assumes that you either still have access to the installation materials (e.g. the machine where the software has already been installed) or that you have the latest version of the software with a valid download link.
If you don’t have access to the original install materials and the license is an old version of the software, then please upgrade here https://www2.caliper.com/store/product/maptitude-upgrade/ to receive a new installation download for a new install/user/activation.
Please contact support@caliper.com when:
- You don’t know where the license is activated
- You don’t have access to the activated software (lost computer/wiped hard drive, etc.)
- You don’t know your serial number (use Help>About to see your serial number if you have a working copy of Maptitude)
Step 2: Deactivate the license on the current install
- On the machine where the license is currently activated, find and run the “Activation Wizard for Maptitude” under the Windows Start menu
- Click the “Deactivate” button
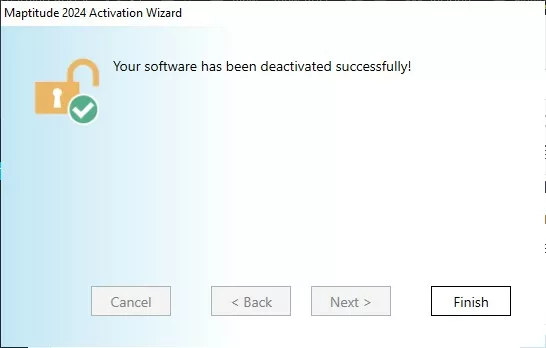
If you don’t know where the license is activated, or no longer have access to the activated software (lost computer/wiped hard drive etc.) please email support@caliper.com for assistance.
Step 3: Activate Maptitude
The steps to follow for Step 3 depends on if you have previously used the software on the new computer/server before or not.
Step 3A: Activate Maptitude in a new location
If you are using the software on the new computer/server for the first time, you will need to install it there first. The installation process will work exactly as when you first installed the software.
See our Installation Guide here. The installation process will automatically activate the license.
Step 3B: Activate Maptitude in a previously installed location
If you have previously installed the software on the new computer/server, and want to activate it there again:
- Find and run the Activation Wizard for Maptitude program from the Start menu.
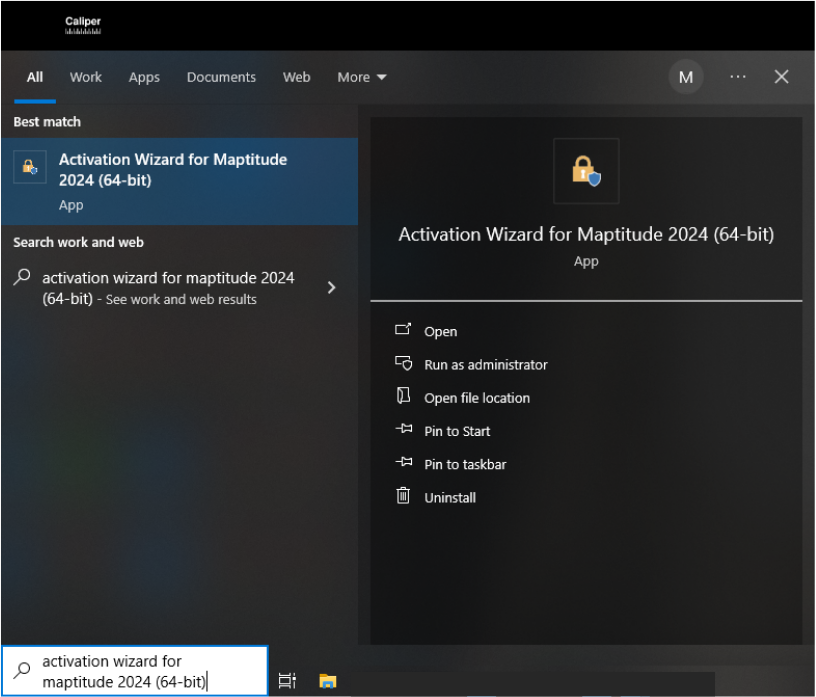
- Choose the option I want to activate the software. Click Next>.
- NOTE: On some older versions of Maptitude, this option may be called Request Activation Code from Caliper or Activate Maptitude (most common)
- NOTE: On some older versions of Maptitude, this option may be called Request Activation Code from Caliper or Activate Maptitude (most common)
- Fill in your information, including the Serial Number you were provided when you received the software. The Serial Number is 15 numbers and letters separated by dashes, in the format MAP-000-XXX-111-YYY.
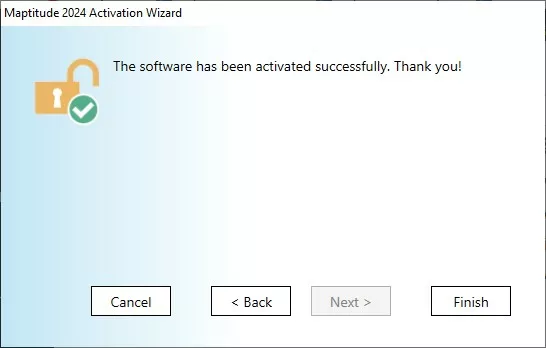
This should result in the Wizard obtaining and applying a new “activation code” (not the same as your “serial number”) from the Maptitude license server.
See the following for Common Activation Issues and Solutions
