Last Updated: March 5, 2025
Users familiar with other Windows-based software will likely have made frequent use of the Undo and Redo commands accessible under the Edit menu, or through shortcuts Ctrl+Z and Ctrl+Y respectively. These same shortcuts are also available in Maptitude but due to the wide range of functionality available, sometimes you will see this menu item grayed-out:
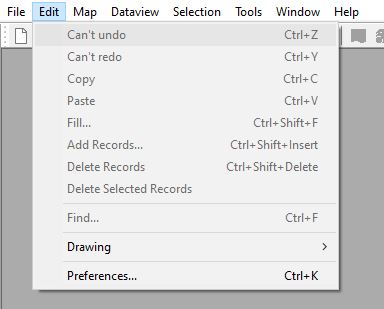
In this article, we will discuss for which functions the Undo and Redo tools are enabled and what to do in other common tools if you would like to reverse an action, but can’t use Undo.
When Can I use Undo and Redo?
Undo and Redo can be used to revert actions when doing the following things:
- Database/Table Editing
- Layer Editing
- Territory Editing
- Dropping certain Layers
Database/Table Editing
If you have a dataview open that is editable, you can make changes to the table by adding records, deleting records, or manually editing cell values. This editing procedure can be undone using Edit>Undo. This is useful for times where you accidentally overwrite some of the data in your table, or if you delete a row of data.
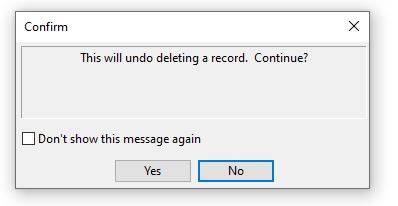
Layer Editing
If you are using the Layer Editing Toolbar to manually edit a layer, you can undo these changes using Edit>Undo. These edits typically add records to the layer, delete records, and can also modify or move records around.
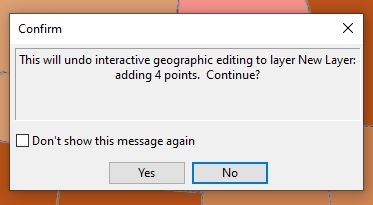
Territory Editing
When building and modifying territories, you can undo the most recent assignment you just made using Edit>Undo as well.
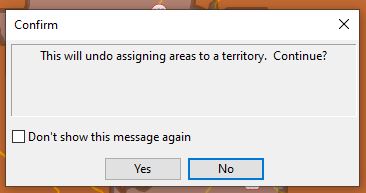
Dropping Certain Layers
If you drop a layer from a map by right-clicking on it in the Display Manager and choosing Remove, you can sometimes undo this using Edit>Undo. This will work if the layer is the *.dbd format. As a general rule, these are the layers that you have created yourself such as a layer of geocoded addresses or a territory layer
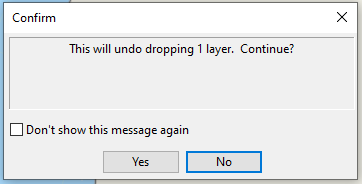
If you drop a layer and can’t undo it, this means the layer was the *.cdf format (or a non-Caliper format such as Shapefile) which means that the layer is still saved elsewhere. If the layer was a layer that was installed with the software, such as State, or downloaded from the Caliper Store, such as the Healthcare layers, these will most likely be found in the C:/ccdata folder and you can simply add them back to the map from there.
What Can I do if I can’t use Edit>Undo?
Certain tools have their own Undo functionality separate from the Edit>Undo shortcut. These are:
- Any time you change the scope of the map by either zooming or moving around the map you can either:
 Undo Zoom, which will take the map back to the previous view before the most recent change
Undo Zoom, which will take the map back to the previous view before the most recent change Undo All Zoom, which will take the map back to the original view when it was first created
Undo All Zoom, which will take the map back to the original view when it was first created- Both of these tools can be found in the Tools toolbar, right next to the Zoom In and Zoom Out tools.
- If you have changed the labels settings for a map you can undo these using Map>Labels>Undo Label Customizations. Then you can choose out of the four types of label changes, which to revert back to the defaults
-
- This can be useful if you have been moving labels and you lose a label offscreen for a given point
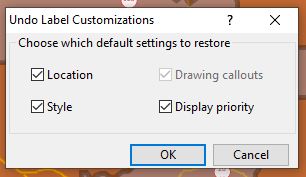
- This can be useful if you have been moving labels and you lose a label offscreen for a given point
-
- The Buffers Toolbar (under Tools>Analysis>Buffers Toolbar) has buttons for Undo and Redo that can revert changes when adding points, areas, or lines to act as the centers for the Buffers:

Other tools don’t have an explicit Undo option but most of the time you just need to revert the change yourself. Common examples of this are:
- If you run an analysis tool that creates a new table or report, you can simply close the table or report.
- If you apply a theme on a layer, you can go back into the same Theme Wizard and simply click Remove.
- If you run a tool that creates a new layer, you can right-click on the layer in the Display Manager and choose Remove.
- If you click on a point to add it to a selection set, you can click on it again to deselect. If you select several records using one of the Select by Shape tools, you can deselect the same area, by holding the Ctrl key and drawing the same area with the Select by Shape tool, which will deselect all records in that area.
