Last Updated: March 5, 2025
When you are importing Excel data into Maptitude to create a pushpin map, you have the option to link your data to your workspace:
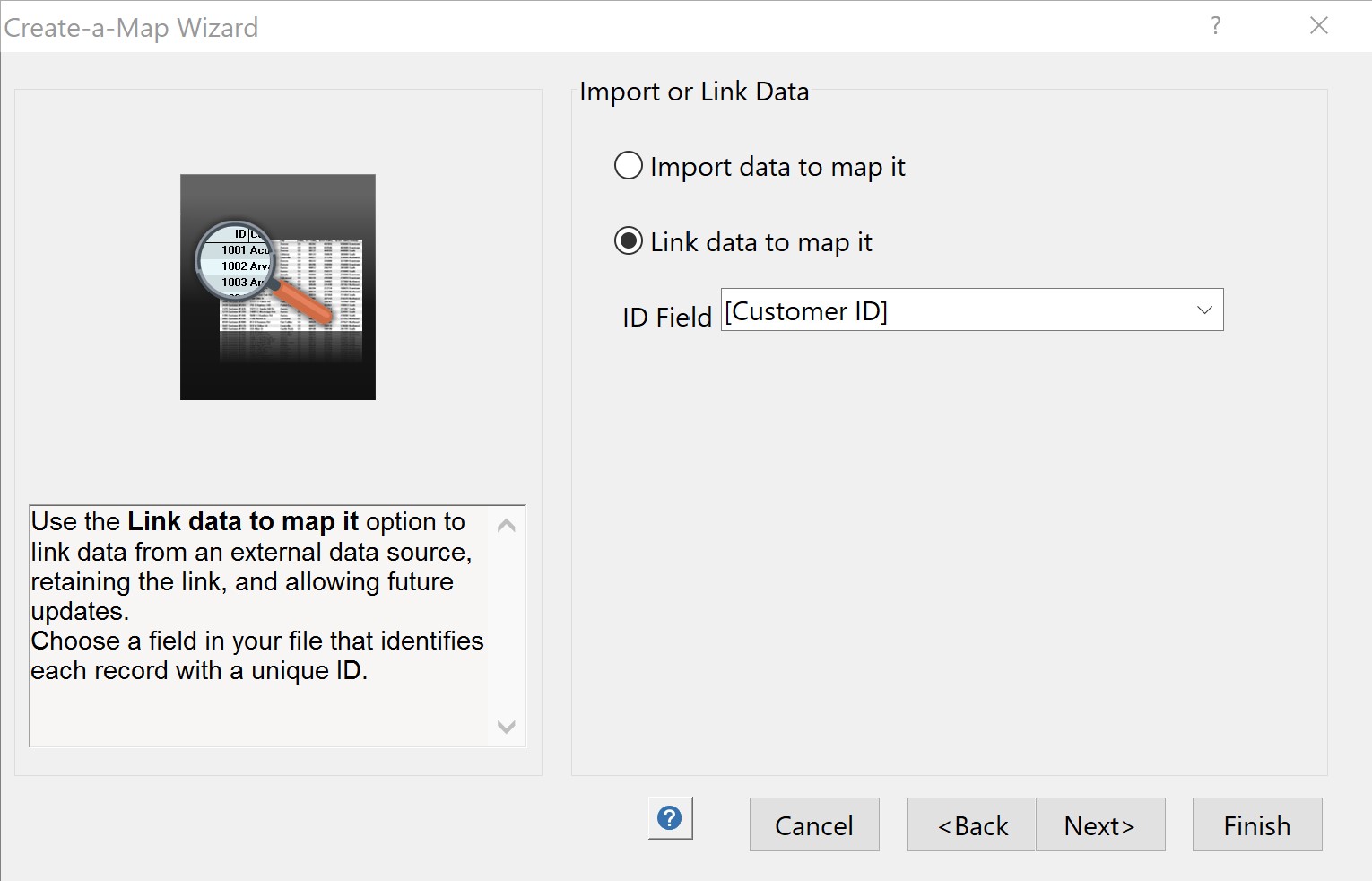
However, you may find that this page of the Create a Map Wizard does not show up when using your data. This article will discuss why this option is not appearing and what you can do to fix it.
Why is the linking option not showing?
The linking function requires that you have a unique numeric ID field so that Maptitude can keep track of and update your data. If you do not have an ID field with unique ID numbers or they are not numeric, you will not be given the option to link your data and this page of the Wizard will be skipped.
What can I do to fix this?
You will have to add a new ID field to your data in excel and fill it with unique IDs. Here is how you do this:
- Open your data in excel and highlight the first column of your data. You can do this by clicking the A column.
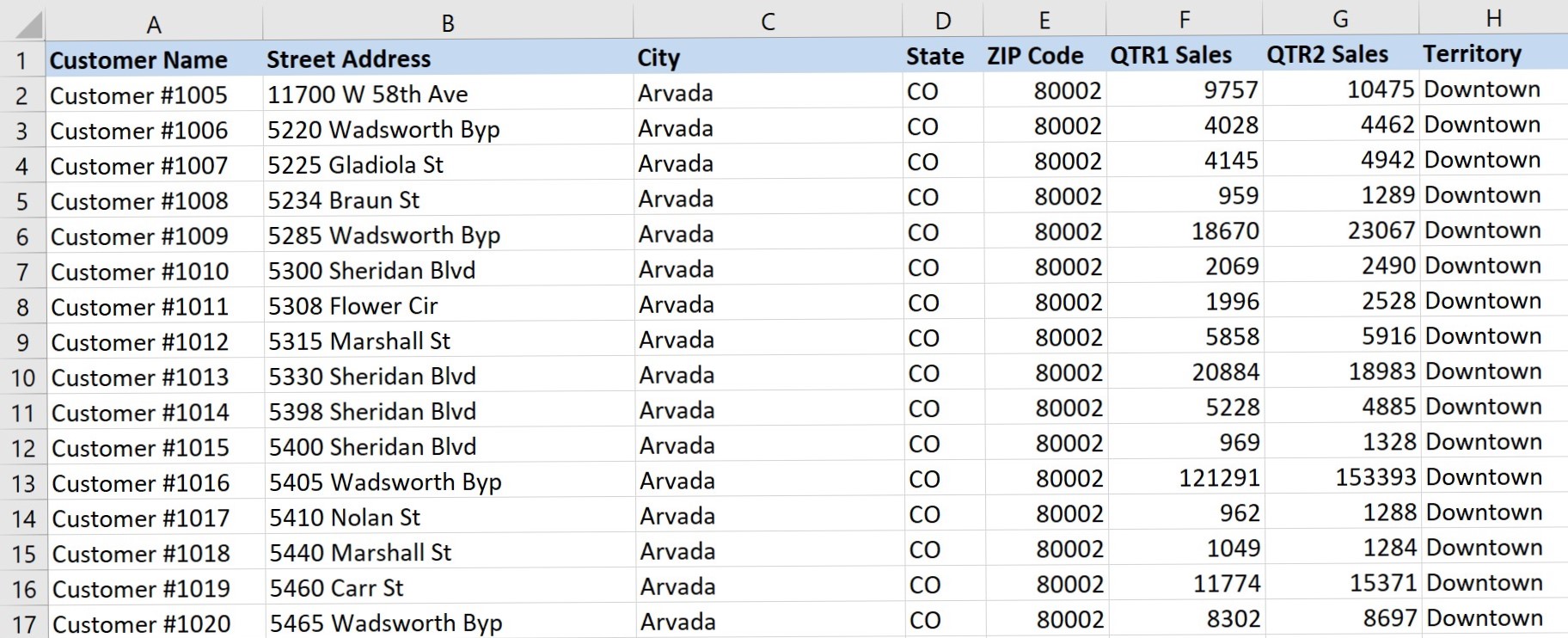
- In the Home tab, click the Insert button in the toolbar and choose Insert Cells
- In the first entry of your new column, type “ID“.
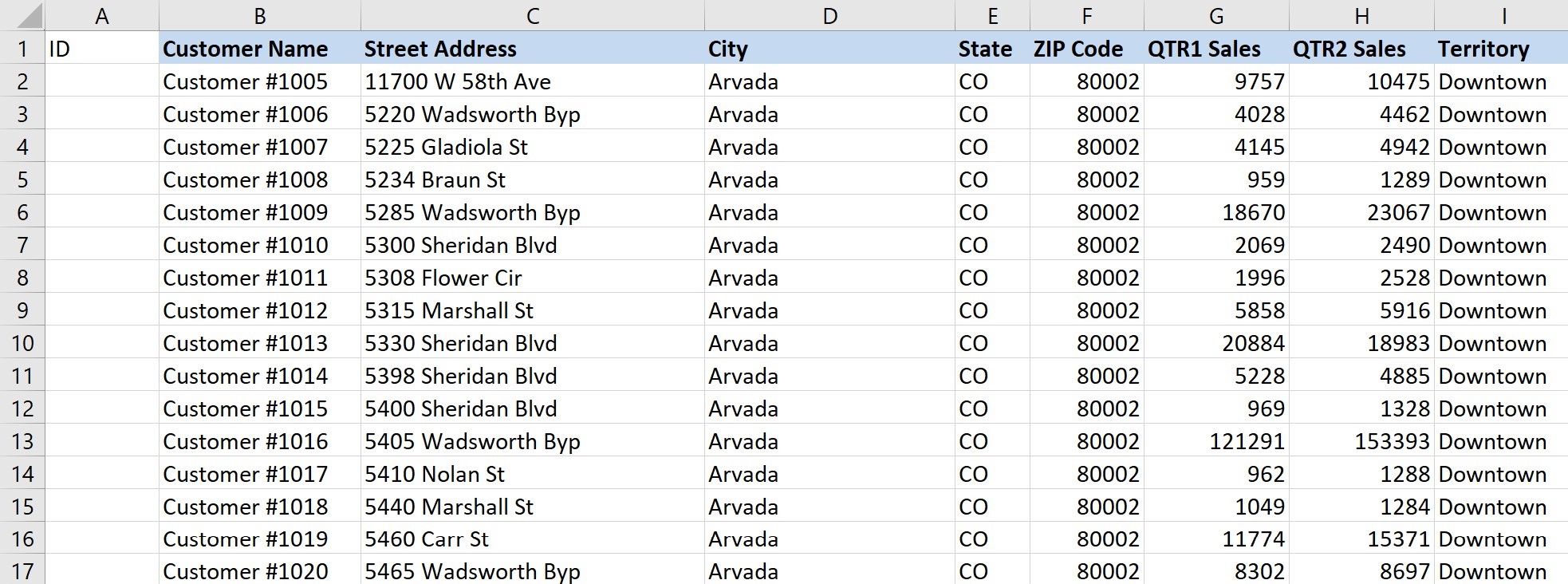
- Type “1001” and “1002” in the next two cells.
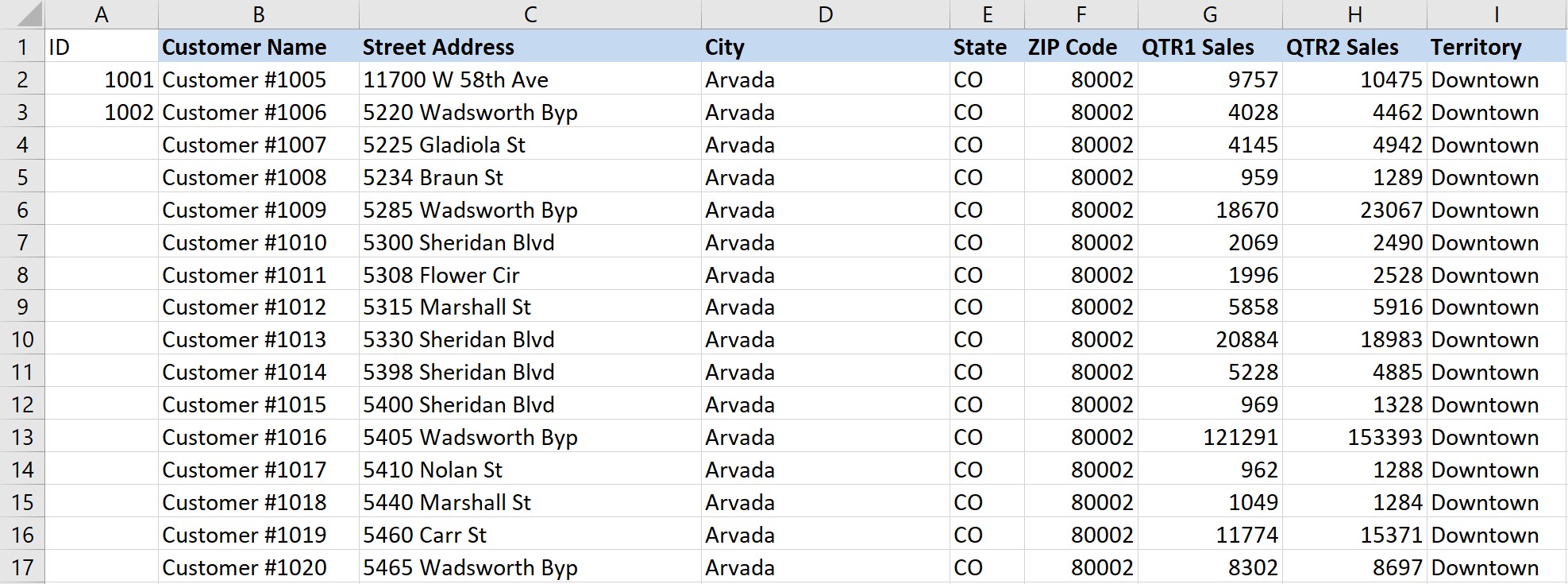
- Highlight both numbers and double-click in the bottom right corner of the highlight. Excel will fill the rest of the cells with unique ID numbers.
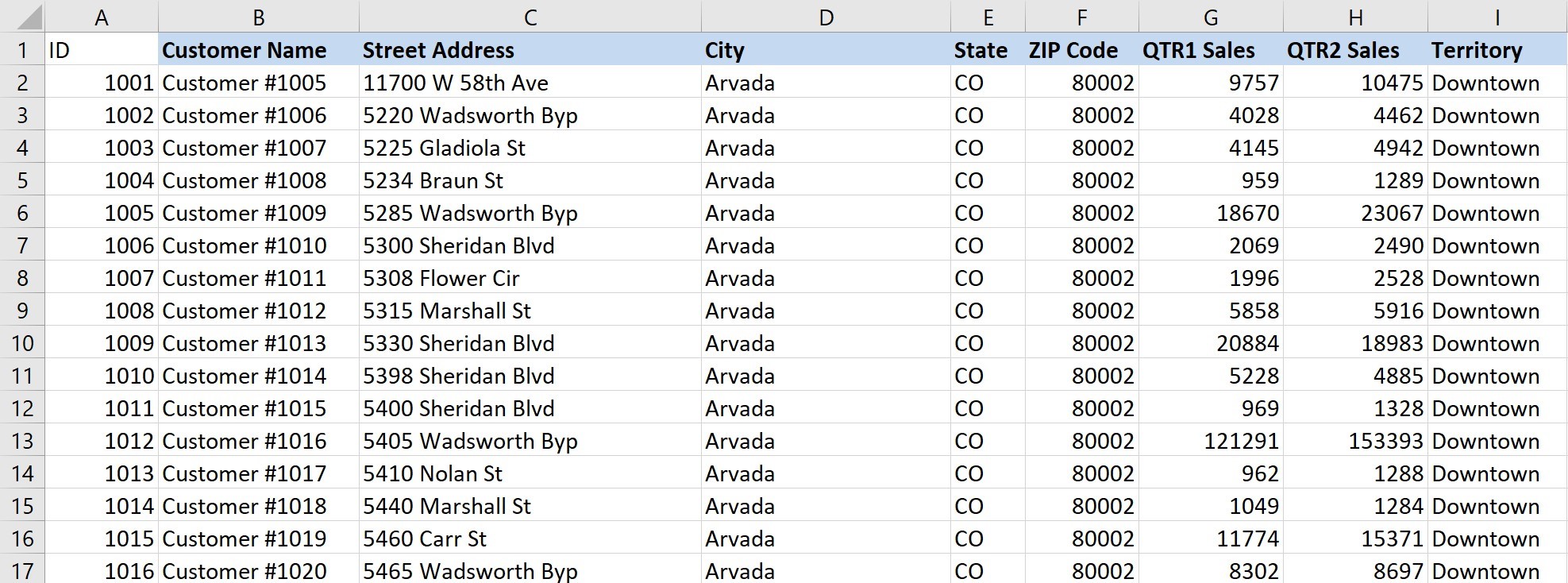
- Save your new file. You can now open the sheet in excel and you will be given the link option.
