Last Updated: March 5, 2025
You map multiple routes using delivery optimization software. Maptitude has a tool that allows you to construct multiple vehicle routes using parameters such as number of delivery vehicles, vehicle capacity and delivery time.
You can try the steps in this article using your own license of Maptitude or request a free trial of Maptitude mapping software.
This article will explain how to using the tool using an example of how to construct routes using sample data. If you would like to use your own information, please review the sample data and formats for ideas about the possible inputs and data structure. If you’re only looking to map single routes instead of multiple, see the following tutorial on the standard Routing Tool.
- Open Maptitude and from the Home Window choose New Map of the United States and click OK.
- Go to Map>Add Table/Spreadsheet to a Map and navigate to your Documents folder: \Documents\Caliper\Maptitude 20XX\Tutorial\
and open the “Logistics.xlsx” file for your country. - Choose the “Clients” sheet and walk through the geocoding steps in the Create-a-Map Wizard.
- Repeat steps 2 and 3 using the “Depots” sheet in the logistics file
- Go to Tools>Routing & Directions>Routing Deliveries and Pickups
- Note: The panel on the left will give more detailed information about what each field/parameter in the tool is used for.
- Click Next>.
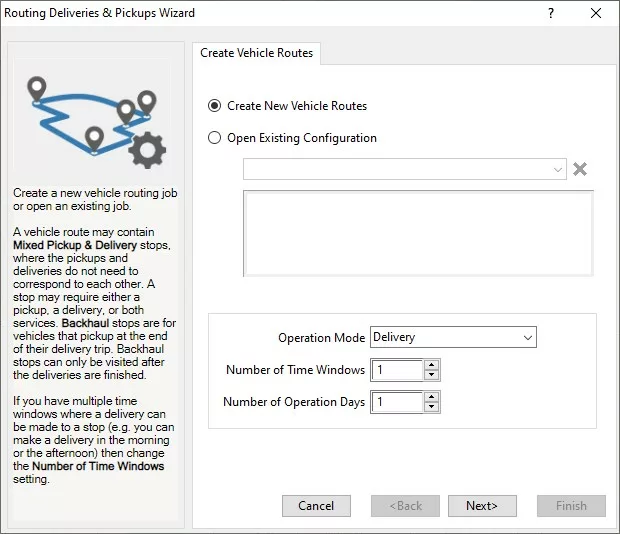
- Select your Clients layer from the top pulldown, then match their delivery, service, and time window fields in the field pulldowns on the right as shown in the below image and click Next>.
- Note: If you are using your own data and do not have an eligible field in your data you can enter a fixed value here instead.
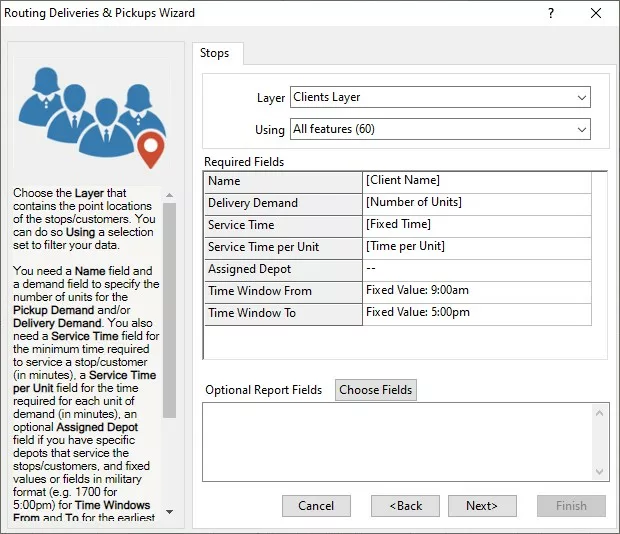
- Note: If you are using your own data and do not have an eligible field in your data you can enter a fixed value here instead.
- Select your Depot layer from the top pulldown, then again match their name and time window fields in the field pulldowns on the right as shown in the below image and click Next>.
a. Note: Like the last step, you can enter fixed values for any of these parameters.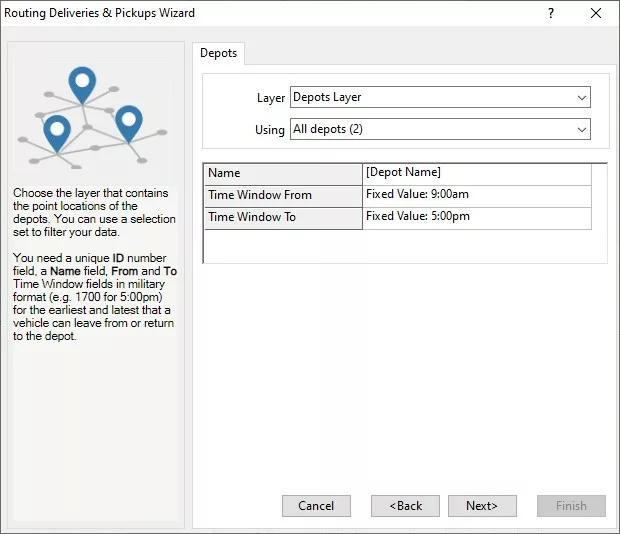
- Click
 twice, then assign one truck to each depot and set both of their Cost to 100 and Capacity to 500 and click Next>.
twice, then assign one truck to each depot and set both of their Cost to 100 and Capacity to 500 and click Next>.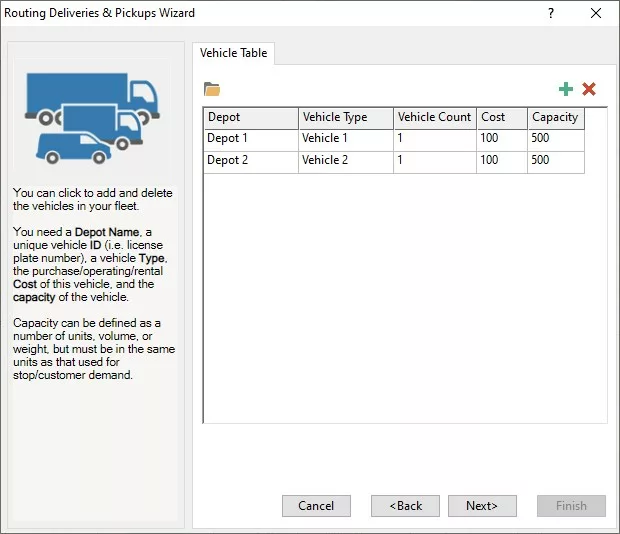
- Choose to add a noon break starting at 12:00 with a duration of 30 Mins and click Next>.
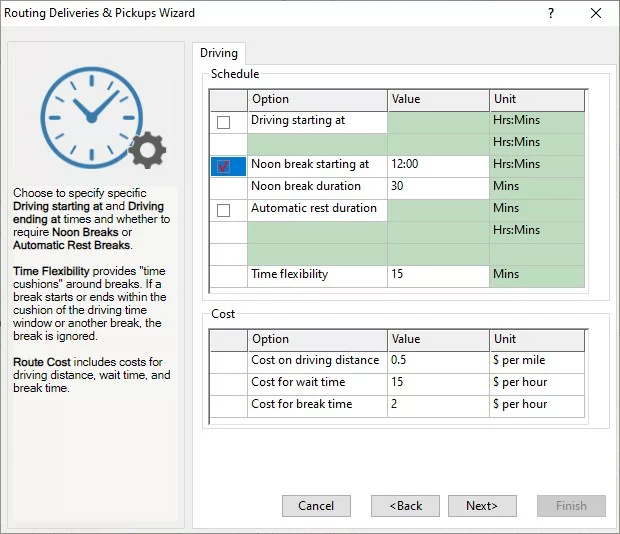
- Choose to balance routes by “Time (in hours)” and click Finish.
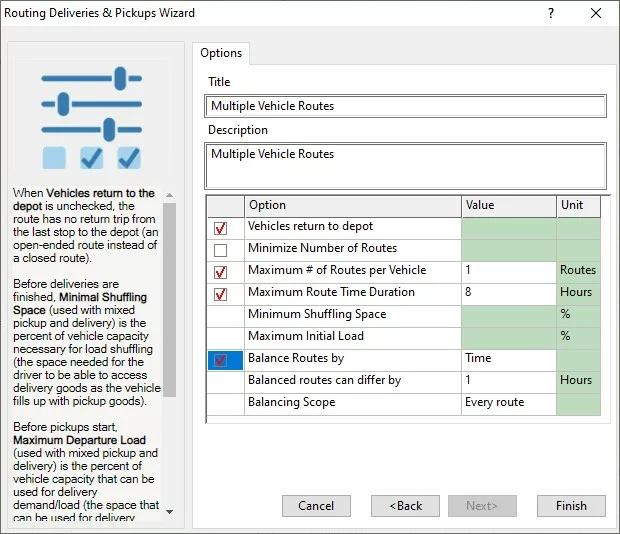
Maptitude will open the VRP tool and display your routes on the map.
 From the toolbar on the right, you can click on any of the first 5 buttons to return to the earlier steps in this tool and modify your inputs. The VRP will re-run the calculation with your changes. You can also click the PDF button to export a report of the route.
From the toolbar on the right, you can click on any of the first 5 buttons to return to the earlier steps in this tool and modify your inputs. The VRP will re-run the calculation with your changes. You can also click the PDF button to export a report of the route.
To learn more about route planning software, you can sign up for an upcoming Maptitude webinar or view a recording of a previous webinar.
If you are looking to create routes for each day of the week, you can follow this article.
