|







Learn more about how Maptitude can help your
organization:
Banking
Business Mapping
Census
Data Mapping
Community Development
GIS
Software
GPS Mapping
Insurance
Law Enforcement
Marketing & Sales Mapping Software
Public Health
Real Estate
Satellite & Aerial Imagery
Street Mapping
World Mapping
|
Maptitude Classroom Training:
Updated Curriculum for 6.0
 The next scheduled instructor-led training courses will be
May 9-11 in
Newton, MA (USA). The cost is $395 per day or $900 for all three
days. Advance registration is required. The next scheduled instructor-led training courses will be
May 9-11 in
Newton, MA (USA). The cost is $395 per day or $900 for all three
days. Advance registration is required.
The new and updated curriculum reflects the features in the recently
released Maptitude 6.0.
Space is limited, so
register online as soon as possible. If you have any questions,
please call Maptitude Training (USA) at 1-617-527-4700, or send an e-mail to
sales@caliper.com.
Maptitude is
the best professional mapping software that you can buy. We designed
Maptitude to be easy to learn and use, ensuring that you maximize
your mapping software investment. Maptitude has Wizards that guide
you step-by-step through standard tasks, and ships with a detailed
User's Guide that has more than 75 "60-Second Tutorials" to assist
you with specific tasks.
The
Maptitude Learning Resources pages contain further
aids, including a series of videos that demonstrate the core features of
Maptitude. If you are new to Maptitude we recommend that you watch all
of the tutorials, because they will introduce you to many Maptitude
techniques, tools, and procedures.
Caliper also offers several training options:
•
Instructor-led classroom training
•
Private training
•
Web-based training
This month's free resource is the release of four new
training videos:
•
Using the Display Manager
•
Using Other Geographic Files
•
Attaching Data from Nearby Features
•
Creating Territories
|
International News:
New Countries Available
The OpenStreetMap-derived data available from the free
Download Free Layers Add-In now
covers even more locations: Chile, Ethiopia, Guinea, Indonesia,
Ivory Coast, Japan, Liberia, Libya, Taiwan, Tanzania, Uzbekistan
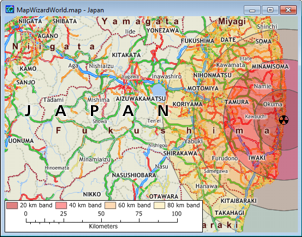
|
|
|
Did You Know?
Improve Layout Quality
 For
the "Layout" report window you
can choose File-Save As and for Bitmap,
JPEG, PNG, GIF, and TIFF files you can click Options. This allows you to
change the resolution (dots per map window inch), and for JPEG files
you can also choose a quality value. For
the "Layout" report window you
can choose File-Save As and for Bitmap,
JPEG, PNG, GIF, and TIFF files you can click Options. This allows you to
change the resolution (dots per map window inch), and for JPEG files
you can also choose a quality value.
|
|
|
Maptitude in the News:
|
|
Featured Data
Product:
Quarterly ZIP Codes (USA) with
2009 Census ACS Demographic Data
|
Do you make business decisions based on postal
data? If so, Caliper quarterly ZIP Code updates will ensure you are
using the latest data. The
5-digit ZIP Code Boundaries Data CD contains a
nationwide area database with ZIP Codes for all 50 states, the
District of Columbia, Puerto Rico, and the territories. It also
includes a point database of ZIP Code centroids and 3-digit ZIP Code
Areas for the entire country. Caliper updates this file quarterly to
provide up-to-date access to United States Postal Service changes.
The Data CD now ships with
Census
ACS demographic data at no additional cost, including fields for
income, age, race, gender, and ethnicity.
|
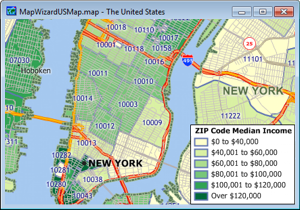 |
Price: $195 per quarter. Quarters
can be ordered in advance. Please call Caliper (1-617-527-4700) to
place your order.
|
Tech Tip:
Update Maps from an Excel Table
Maptitude
lets you create several different types of database joins (see
the training video). A joined view is a live link between a map
layer and your own data. Creating a joined view does not change your
data in any way, but any changes in your data are automatically
reflected in the maps you make.
When you join with an Excel table to a map layer, for example ZIP
Codes, your map will automatically reflect changes made in the
underlying Excel file provided you create the join as follows:
1. Choose File-New, choose Map,
then choose General Purpose Map and follow the
prompts to map a ZIP Code in your area of interest.
2. Choose File-Open and open an Excel file. When prompted,
make sure to uncheck the Import option.
3. Choose Dataview-Join to display the
Join dialog box.
4. Choose 5-Digit ZIP Code and the ZIP (or Label) field from the
Joining From (Left Side of Join) Table and Field drop-down lists.
5. Choose your Excel sheet and ZIP Code field from the To (Right
Side of Join) Table and Field drop-down lists.
6. Click OK. If prompted, click OK again.
Now add any themes or labels to the map using data from your Excel
sheet and save the map or workspace. If you close the workspace and
make any edits to your data in Excel, any themes or labels that are
affected by the edits will automatically be updated the next time
you open the map or workspace.
|

