Tech Tip:
Showing Point Locations
Using Letter or Number Pattern Themes
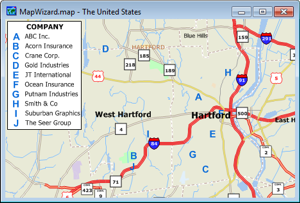 Pattern
themes allow you to easily create a map showing locations using
either an alphabetical letter or a number, with a legend that
automatically categorizes such locations by name. Pattern
themes allow you to easily create a map showing locations using
either an alphabetical letter or a number, with a legend that
automatically categorizes such locations by name.
If your data are not already attached to a map:
1. Choose File-New,
choose Map from the New File dialog box, and click
OK. This brings you to the Create-a-Map Wizard.
2. Choose the Map of my own data
option.
3. Browse for the Excel file containing your data.
Choose the sheet in the Excel workbook that contains your data and
has fields such as Address and ZIP Code. Click OK.
4. Click Next in the Create-a-Map
Wizard.
5. Choose the Locate records in your file
by Address option and click Next.
6. Choose the No - let Maptitude create one for
me option and click Next. Type a file name for
your new layer and click Save.
7. Choose None for the theme type and click
Next.
8. Choose None for the analysis type and
click Next.
9. Click Finish and click OK
when prompted. Maptitude creates a map of your data.
Once you have a point layer of your data:
1. Choose Map-Pattern Theme
from the menu; choose the Field you want displayed
in the legend; choose List of Values as the method,
choose a number of classes, and click the
Style tab. Click << Previous
on the style tab
to list the alphabetical class.
2. Click OK. Each location is
represented as a letter in the map, which is also listed in
the legend with the corresponding feature name/identifier.
3. In the Display Manager, click on the plus
symbols for Your Data layer to view the Theme styles. You can click
on each theme class alphabetic icon and change it to another icon,
such as a number.
|

