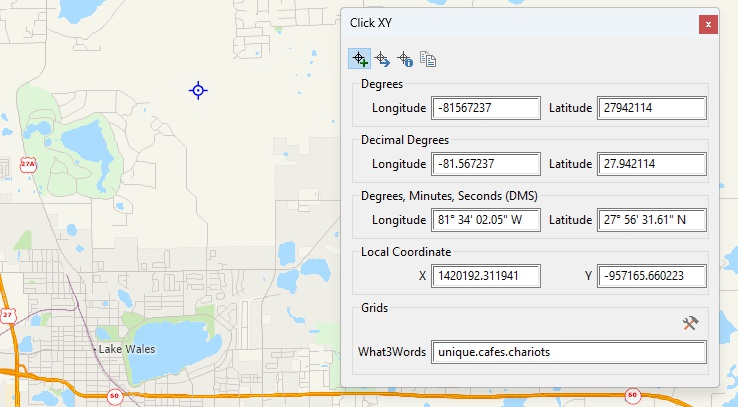The Click Coordinate tool provides you with a tool to obtain the XY
coordinates from a clicked point on a map. With the Click Coordinate XY
Add-In, you can easily capture the XY coordinates of any point on your map.
This can be useful for various purposes, such as recording specific
locations or performing spatial analysis
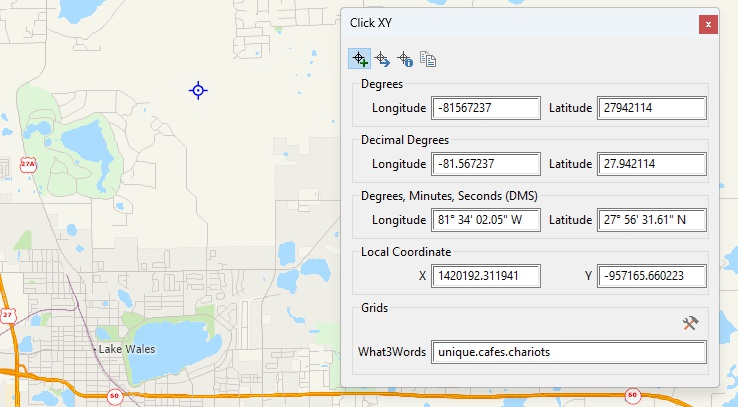
The toolbar enables the user to interact with a map, retrieve coordinates,
convert between different coordinate formats, and manage the What3Words service.
- Get a coordinate from a user click on the map
- Get longitude and latitude in degrees, minutes, and seconds
- Format strings to show those values
You can modify the strings to display in other formats, and the user can
copy and paste the strings when DMS versions of coordinates are needed.
To Install:*
- Download the file click-coord-dms-add-in.exe.
- Double-click the executable to launch the installation.
- Confirm that you’d like to allow the installer to make changes to your PC and follow the instructions in the installation wizard.
- Once installed, the add-in can be launched by opening a Maptitude map and choosing
Tools>GIS Developer's Kit>Add-Ins>Click Coordinate DMS.
*NOTE: The Click Coordinate add-in works only with latest
version of Maptitude.
To Obtain Coordinates:
- Open a map containing the geographic features from which you
want to obtain the coordinates.
- Choose Tools>GIS Developer's Kit>Add-Ins>Click
Coordinate DMS to open the Click XY toolbar.
The toolbar provides the following functionality to the
end-user:
-
 – This tool allows the user to click on the map and retrieve the
XY coordinates of the clicked location.
– This tool allows the user to click on the map and retrieve the
XY coordinates of the clicked location.
-
 – This button centers the
map on the XY coordinates and adds a drawing symbol at that
location.
– This button centers the
map on the XY coordinates and adds a drawing symbol at that
location.
-
 – This
button converts the user-entered Degrees, Minutes, Seconds (DMS)
coordinates to decimal degrees longitude and latitude.
– This
button converts the user-entered Degrees, Minutes, Seconds (DMS)
coordinates to decimal degrees longitude and latitude.
-
 – This button copies the coordinates
(Degrees, Decimal Degrees, DMS, Local Coordinate, and
What3Words) to the clipboard for further use.
– This button copies the coordinates
(Degrees, Decimal Degrees, DMS, Local Coordinate, and
What3Words) to the clipboard for further use.
-
 – This button allows the user to set up the
API key for the What3Words service.
– This button allows the user to set up the
API key for the What3Words service.
-
Edit Text fields: These
editable text fields allow the user to enter longitude and
latitude coordinates in various formats, including Degrees,
Decimal Degrees, and DMS.
-
What3Words: This section allows the user to enter What3Words
location information and retrieve the corresponding longitude
and latitude coordinates. This can be in English or other
languages. For example, "pest.ended.hours" (English) or
"naranjo.ingreso.generar" (Spanish).
NOTE: You can also geocode a list of what3words
phrases using Tools > Locate > Locate by Web Service. The field/column in
your table can contain a mix of English or other languages. For
example, "pest.ended.hours" (English) or "naranjo.ingreso.generar"
(Spanish).
Try it Yourself: Obtaining XY Coordinates
- From the Home Window, choose New Map of the United States,
choose a location, and click Finish.
- Choose Tools>GIS Developer's Kit>Add-Ins>Click
Coordinate DMS.
- Click
 .
.
- Click anywhere on map to obtain the XY coordinates. The XY
coordinates will be displayed in the toolbar. You can copy and
paste these values as needed.
- To obtain coordinates for additional cities, repeat steps 4.
- When finished, close the toolbar.