The type of streets file, a Compact Streets File (.cdf), used in Maptitude for Precinct and Election Management is not in an editable format. You can export it to an editable format, and add streets as needed.
Here’s what you should do:
1. If you do not have your precinct map open, open it using P&E Mgt-Precinct Map.
2. Streets should be your working layer. If it is not, change the working layer to Streets. If the Streets layer is not on the map, you should add it.
For more information about Adding a layer to a map, see "To Add Layers to a Map" in Chapter 4, Layering Features on a Map, in the Maptitude User’s Guide.
3. Choose Tools-Export. Choose to Export All Features to a Standard Geographic File. Click OK.
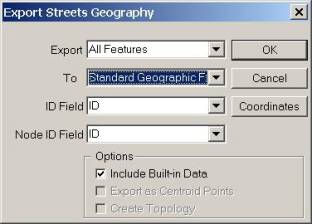
4. Browse for the location where you want to save the streets. Name the new file "Edited Streets". Click Save. An editable copy of the streets file will be created.
5. Choose Map-Layers to open the Map Layers dialog box. Highlight Streets and Intersections and choose Drop Layer. Use Add Layer to add the new layer you just created. Click Close after adding the new street file to the map.
6. Make Streets the Working Layer.
7. The streets can be edited using the Map Editing toolbox (Tools-Map Editing-Toolbox).
• Activate the Add tool
![]() by
clicking on it.
by
clicking on it.
• Click at the starting point of the line.
• To add one or more shape points, move the mouse to the next point and click. Click the right mouse button to back up.
• To end the line, press Enter or double-click on the endpoint. Maptitude displays the line with editing handles at the endpoints and shape points.
• Click
![]() to
save your edits, or click
to
save your edits, or click
![]() to
cancel.
to
cancel.
• Click
![]() to
edit the attribute information for the street (street name, to/from address
ranges, right/left zip codes, etc…).
When you have finished editing the attributes for a line click
to
edit the attribute information for the street (street name, to/from address
ranges, right/left zip codes, etc…).
When you have finished editing the attributes for a line click
![]() .
.
If you saved your edits, Maptitude draws the map with the added lines.
If you start or end a line near the starting or ending point of any other line in the layer, Maptitude automatically makes sure the lines meet.
See "Editing Line Features" in Chapter 18, Creating and Editing Geographic Files, for more information.
8. When you have finished editing the streets layer, you should export it back to a Compact Street File. To do this, choose Tools-Export. Choose to Export All Features to a Compact Street File. Click OK.
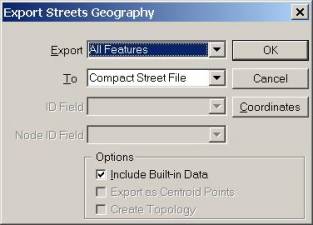
9. Browse for the location where the original streets file was saved. Highlight your existing street file (ccstreet if you are using the file supplied with Maptitude for Precinct and Election Management). Click Save. An updated version of the streets file will overwrite your original.
**You can save the edited streets file to a new file (thus leaving the original alone). If you choose to do this, be sure to change the streets file to the new one on the Streets tab of P&E Mgt-Settings.
10. Choose Map-Layers to open the Map Layers dialog box. Highlight Streets and Intersections and choose Drop Layer. Use Add Layer to add the compact version of the edited streets file. Click Close after adding the new street file to the map.
You should now be able to locate the voters who live on the street(s) you added by choosing P&E Mgt-Locate Voters.